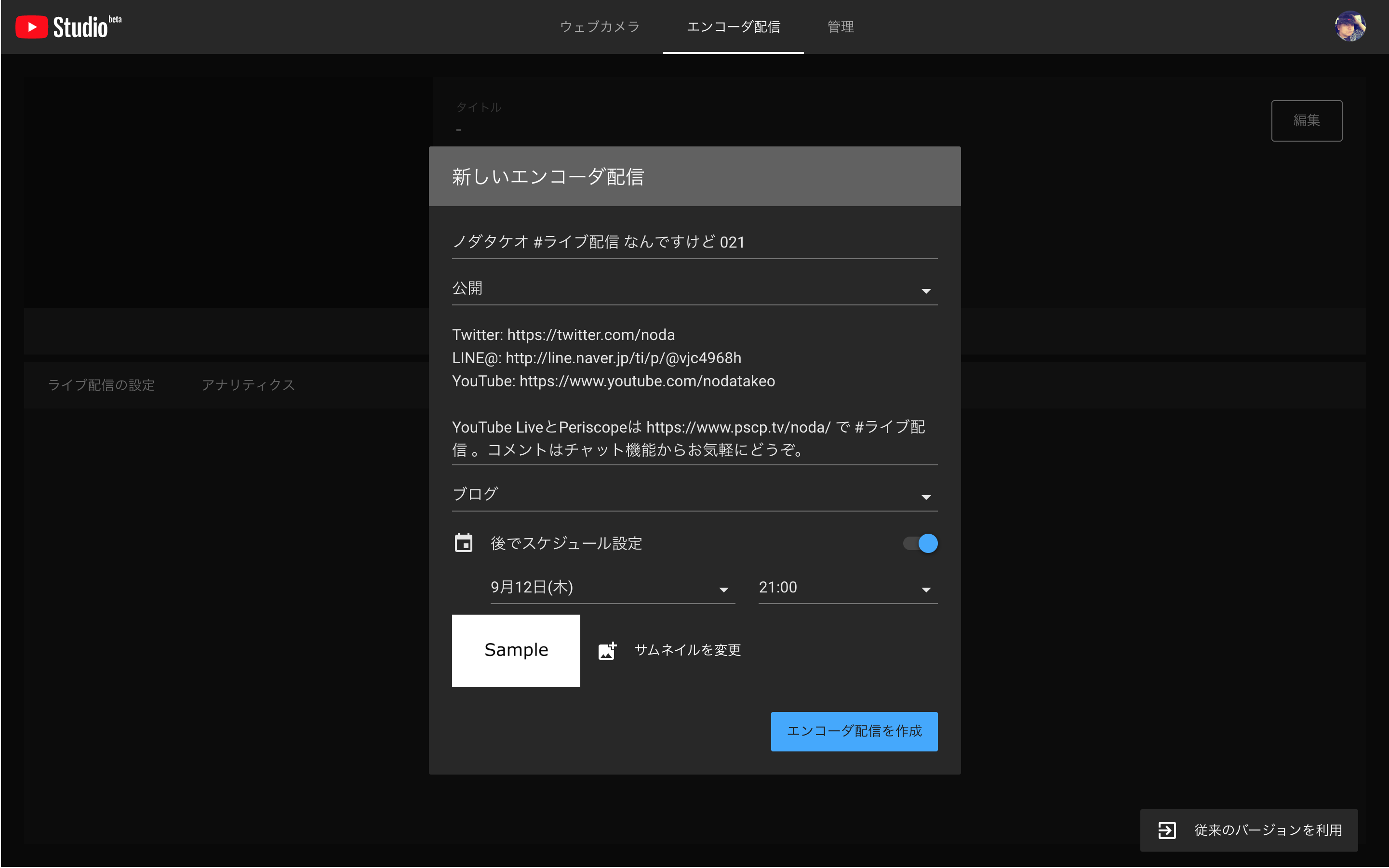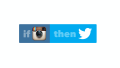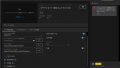YouTubeの管理画面で「ライブ管理画面(Live Control Room)」の利用を促すメッセージが表示され始めました。
「ライブ管理画面」はYouTubeでライブ配信をするときに利用する管理画面。「新機能が加わり、合理化された、ライブ管理画面はライブ配信の新しい方法です」(YouTube)だそうです。
これまで、YouTubeのライブ配信は「今すぐ配信(英語表記:Stream now)」と「イベント(英語表記:Events)」に分かれており、これには歴史的な経緯もあるのですが、正直、とてもわかりにくいものでした。
登場した「ライブ管理画面」は、従来の管理画面に比べて非常にわかりやすくなりました。また、もう「今すぐ配信」と「イベント」の区別を意識する必要もなくなります。
“従来のバージョンを利用” を選ぶことで旧設定画面へ戻すことも可能(2019/09/08現在)ですが、新しい「ライブ管理画面(Live Control Room)」のほうがわかりやすいでしょう。
新しいエンコーダ配信
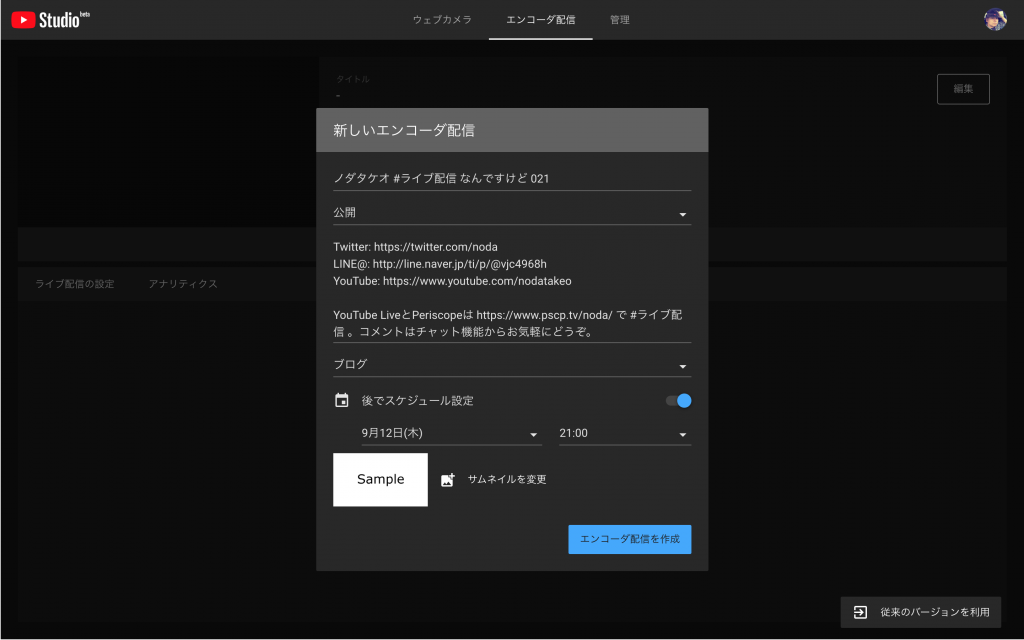
ライブ管理画面(Live Control Room)を開くと一番最初に表示されるのは(ケースによりますが)“エンコーダ配信” の「新しいエンコーダ配信」画面です。
- タイトル
- 公開範囲
- 説明
- カテゴリ
- 後でスケジュール設定
- カスタムサムネイルをアップロード
それぞれの項目を設定すると、下記のようなライブ配信の視聴画面を自分のYouTubeチャンネル上へ作り出すことができます。
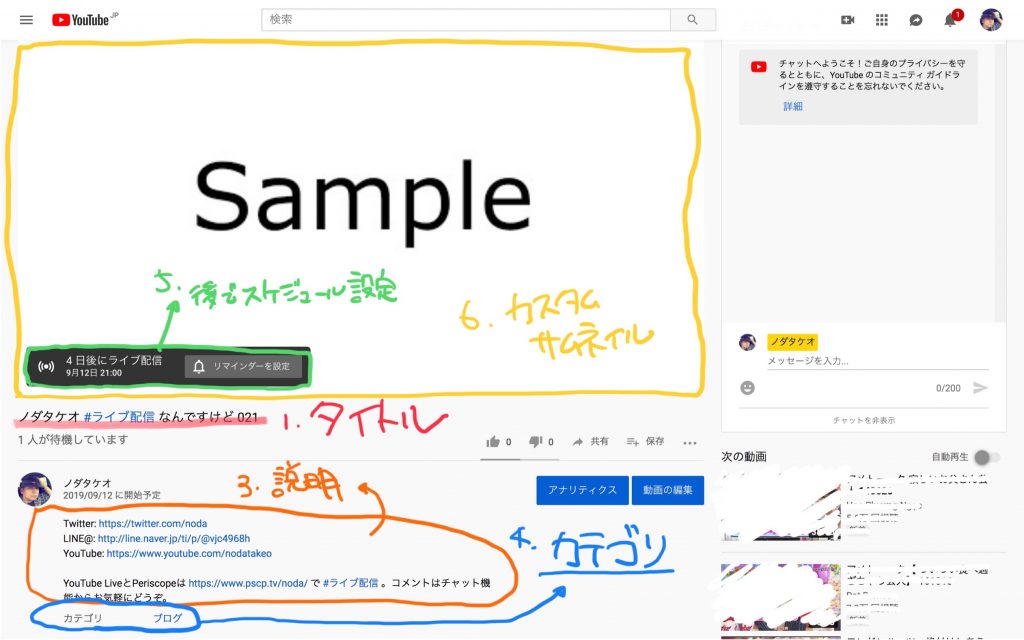
1. タイトル
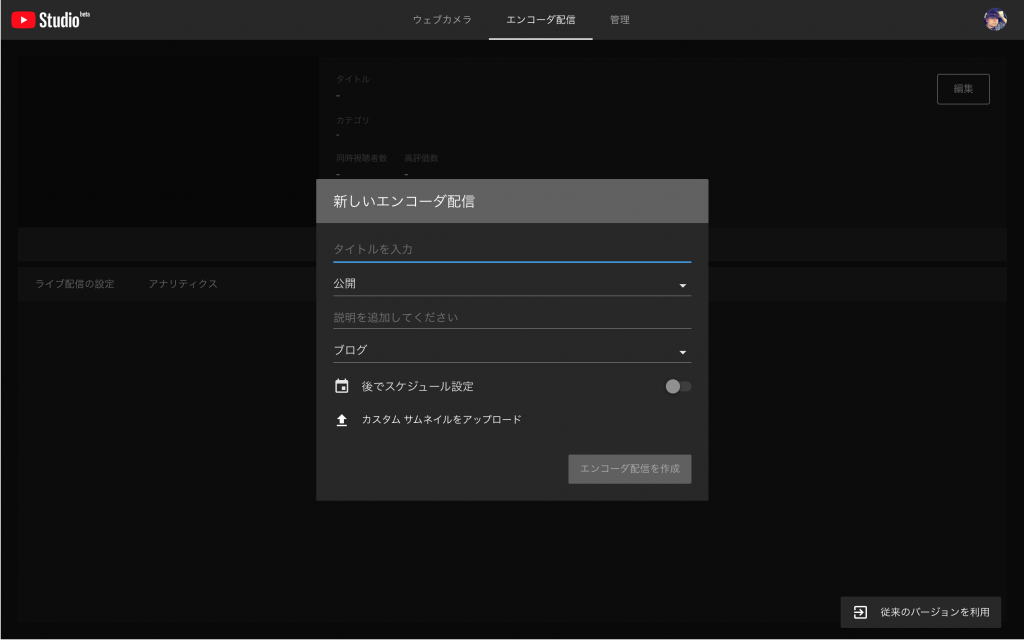
ライブ配信視聴画面の下に表示される “タイトル” を「タイトルを入力」欄に設定します。ソーシャルメディアへシェアされたときにもこの情報が使われますので、なるべく簡潔に。
2. 公開範囲
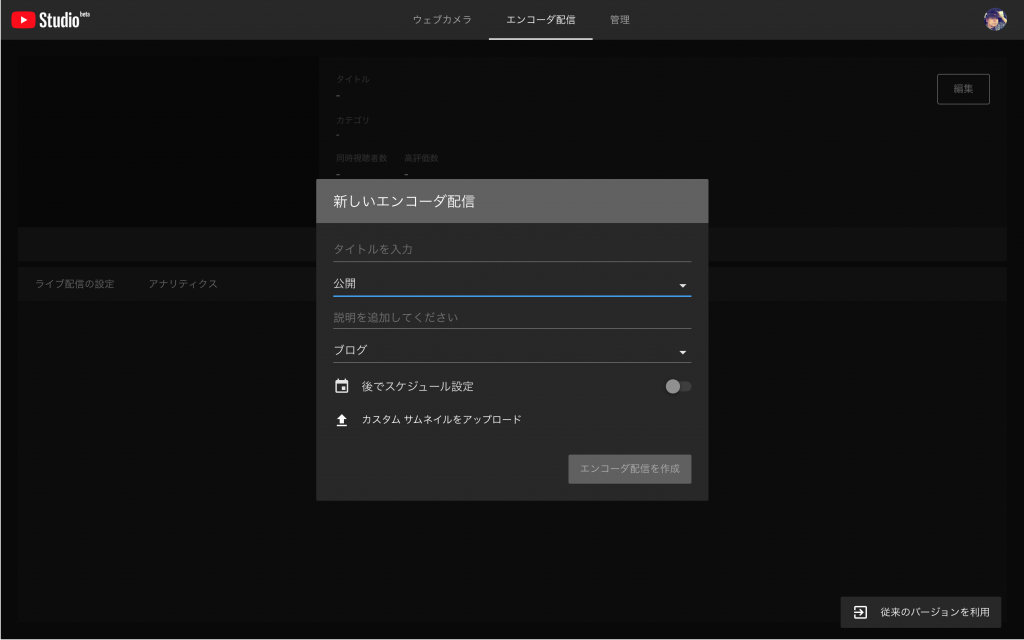
YouTubeへ動画をアップロードしたときと同じように、YouTubeのライブ配信も公開範囲は「公開」「限定公開」「非公開」の3種類があります。
- 公開(誰でも検索と視聴が可能)
- 限定公開(リンクを知ってる人が視聴可能)
- 非公開(本人のみ視聴可能)
とりあえず試しに設定してみたいだけなら「非公開」や「限定公開」に。「公開」にしたとしても、あとでその公開範囲を「非公開」や「限定公開」へ変更をすることができます(その逆もしかり)。
3. 説明
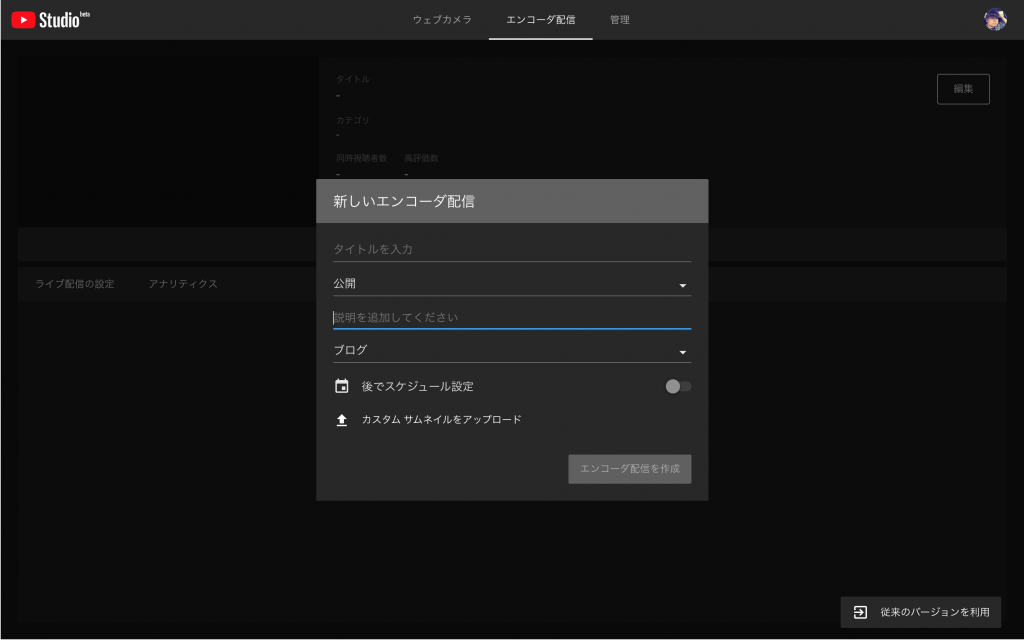
ライブ配信視聴画面の下に表示される “説明” を「説明を追加してください」欄に設定します。この “説明” 欄はURLリンクも貼ることができますから、上手に活用したいところです。
4. カテゴリ
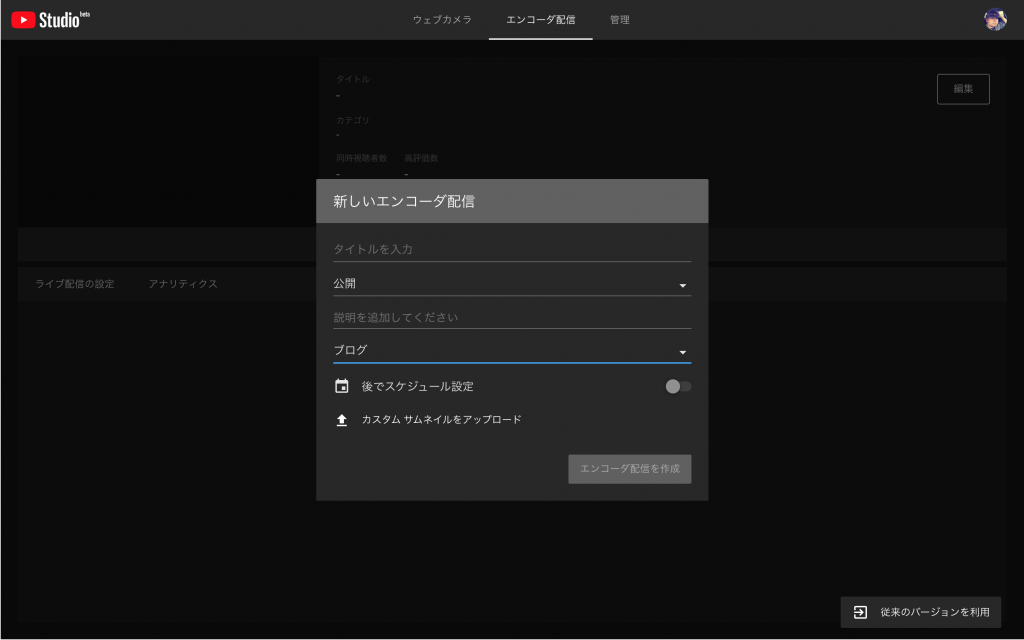
ライブ配信視聴画面の下に表示される “カテゴリ” を「カテゴリ」欄で設定します。
カテゴリの種類は
- 映画とアニメ
- 自動車と乗り物
- 音楽
- ペットと動物
- スポーツ
- 旅行とイベント
- ゲーム
- ブログ
- コメディー
- エンターテイメント
- ニュースと政治
- ハウツーとスタイル
- 教育
- 科学と技術
- 非営利団体と社会活動
のなかから近しいものを選んでおきます。
なお、”ゲーム” を選んだ場合のみ 「ゲームタイトルの追加」というテキストボックスがその下に現れます。ここに単語(例:Super Mario など)を入力すると、ゲームタイトルの候補が表示され、選ぶことができます。
ゲーム実況配信をYouTube Liveでライブ配信するときは、該当するゲームタイトルを入力しておいたほうが良さそうです。
5. 後でスケジュール設定
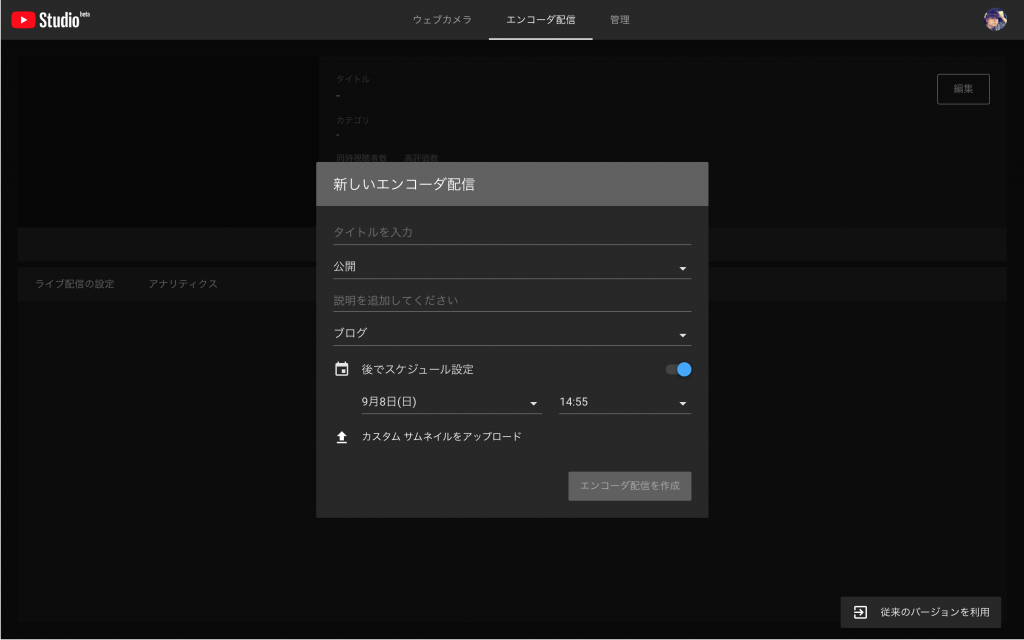
「後でスケジュール設定」の横にあるトグルボタンをONにし、予定しているライブ配信の日時を設定すると、視聴プレイヤーの左下に設定したその日時が表示され、予告をすることができます。
よくわからなければ、このトルグボタンはOFFのままでも特段の問題はありません。また、この「後でスケジュール設定」で設定した予定日時より配信開始が遅れたり、早まったりしてもライブ配信そのものには影響を与えません。
(視聴者やチャンネル登録者へ対する)単純なリマインダー機能と考えれば良いでしょう。
6. サムネイル
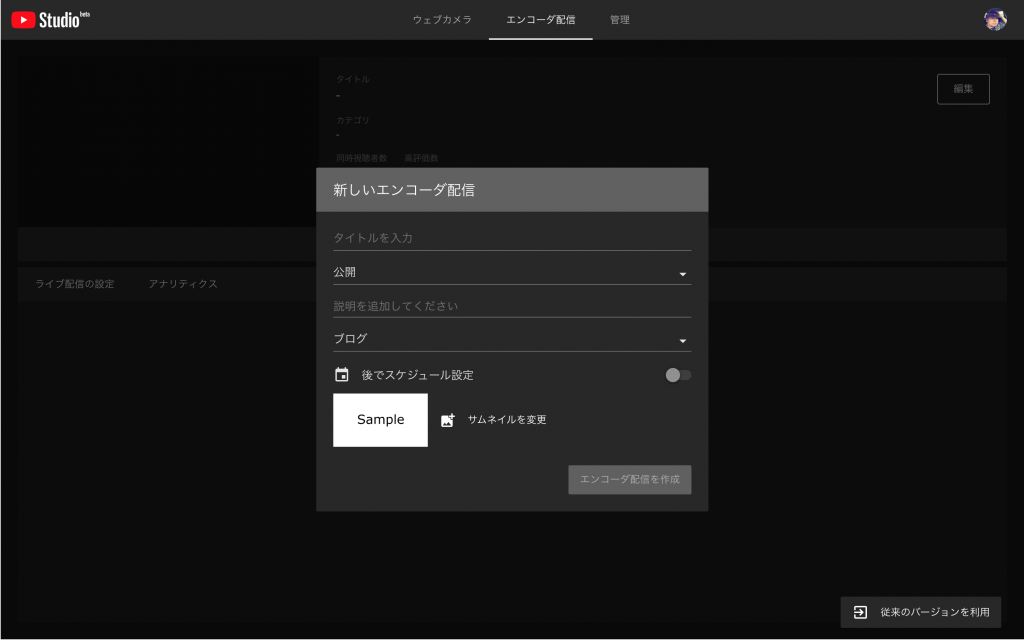
ライブ配信が始まるまでの間(そして終わったあと)のサムネイル画像を設定することができます。サムネイル画像は16:9(例えば 1920×1080 や 1280×720 など)の大きさが良さそう。
ライブ配信の設定
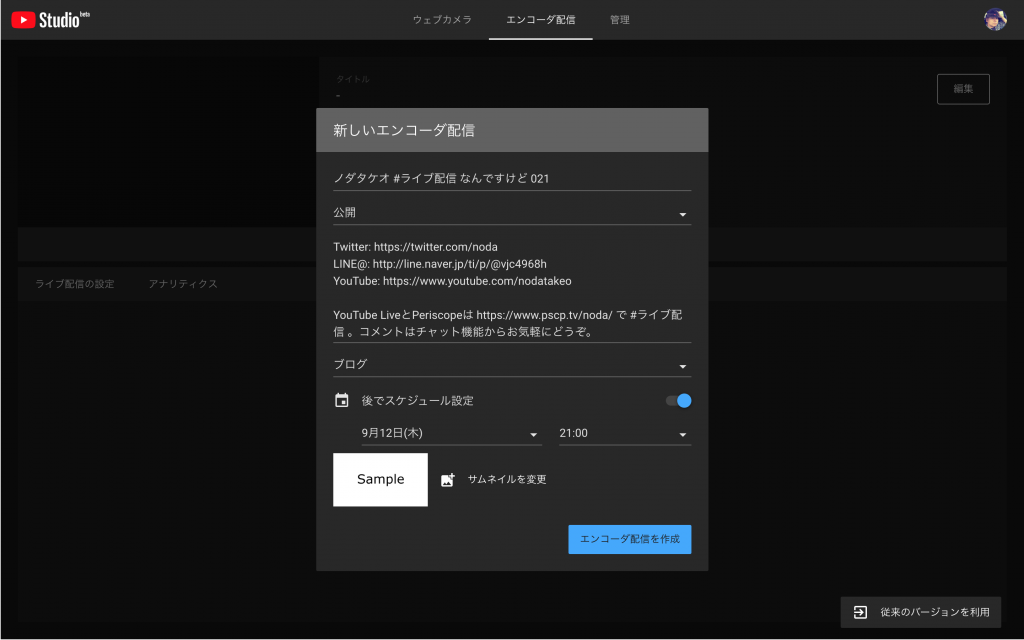
上記のように “エンコーダ配信” の「新しいエンコーダ配信」画面で
- タイトル
- 公開範囲
- 説明
- カテゴリ
- 後でスケジュール設定
- カスタムサムネイルをアップロード
を設定、最後に、右下にある “エンコーダ配信を作成” をクリック。
これでYouTube上でライブ配信をするための必要最低限の設定は完了です。
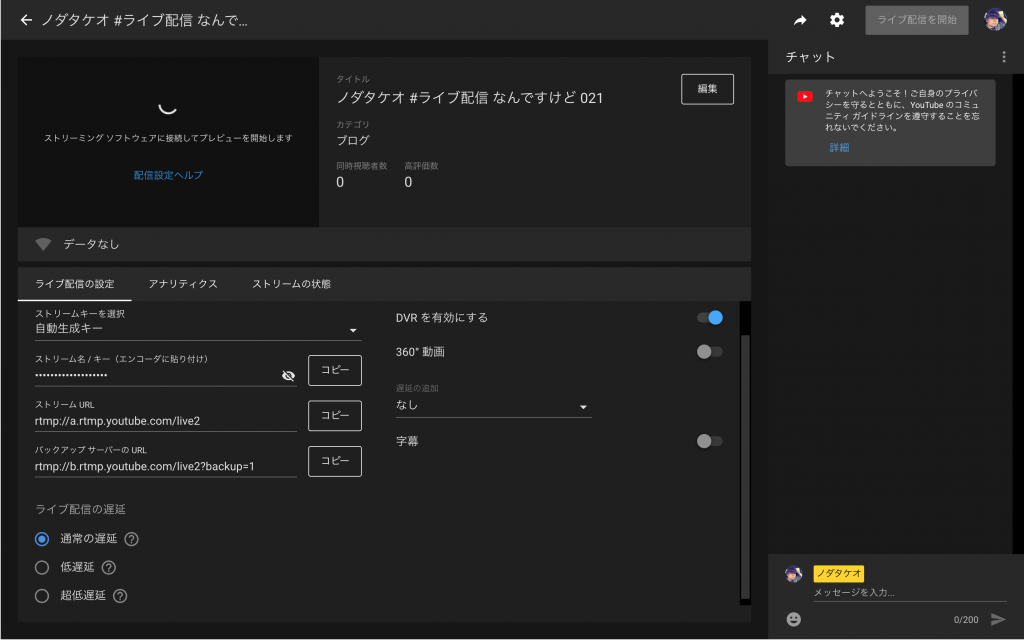
自動的に「ライブ配信の設定」画面へ移ります。
とりあえず「新しいエンコーダ設定」をしてみたかっただけ(実際にライブ配信をするのはまだちょっと先の未来)であれば、ここで(画面左上の「←」ボタンで)この画面を閉じてしまっても構いません。
ここまでたどりつくと、WirecastやOBS、Xsplitなどの外部配信ツールからライブ配信をするときに必要となる「ストリームURL」「ストリーム名/キー」を取得することが可能となり、YouTube Liveでのライブ配信を開始できます。
さらに、ここで「ライブ配信の遅延」の設定や、自動生成となっている「ストリームURL」「ストリーム名/キー」をカスタムストリームキーとして “固定” する方法を別にまとめました。
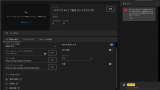
ライブ配信を開始する前にチェックをしてみてください(つづきます)。