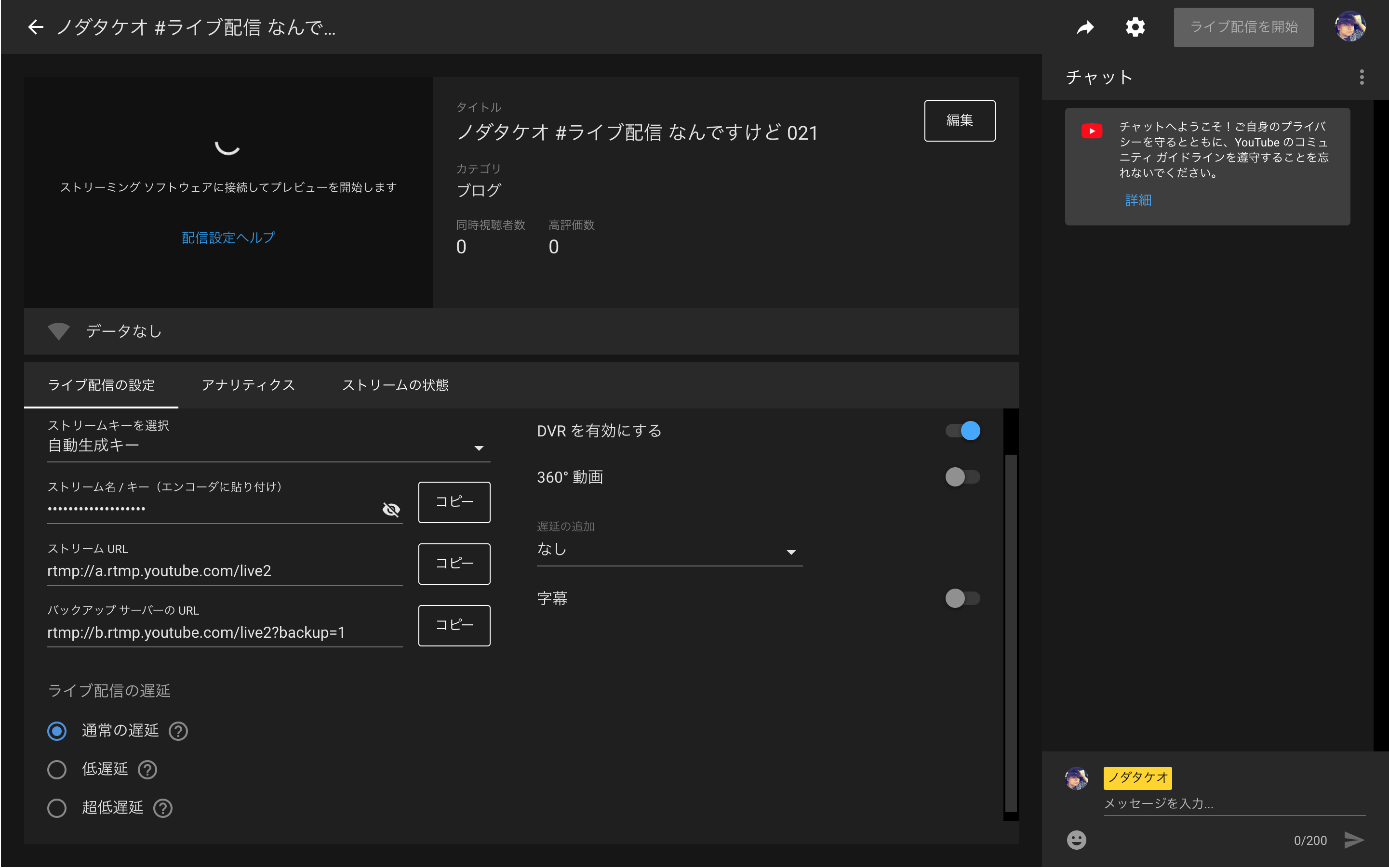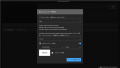「ライブ管理画面(英語表記:Live Control Room)」を利用したYouTube Liveのライブ配信設定について下記で紹介をしています。新規にライブ配信を設定する方法については、まず、こちらをご覧ください。
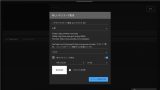
では、先の “エンコーダ配信” の「新しいエンコーダ配信」画面で “エンコーダ配信を作成” をしたあとに表示される「ライブ配信の設定」に関するTipsをまとめます。
作成済みのライブ配信設定へたどり着くには…?
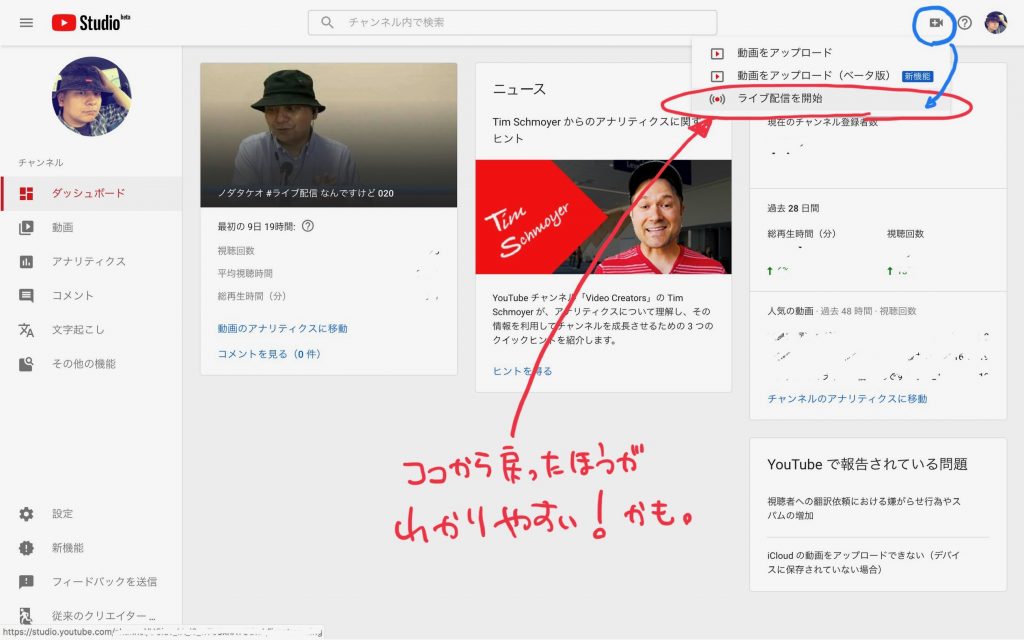
まず、すでに設定してあるライブ配信の一覧へたどり着く手順がちょっとわかりずらい…(わたしだけかもしれませんが)
- YouTubeのトップ(https://www.youtube.com/)
- YouTube Studioのトップ(https://studio.youtube.com/)
から右上の “カメラ” アイコンをクリックして「ライブ配信を開始」から戻るのが一番わかりやすいかもしれません。
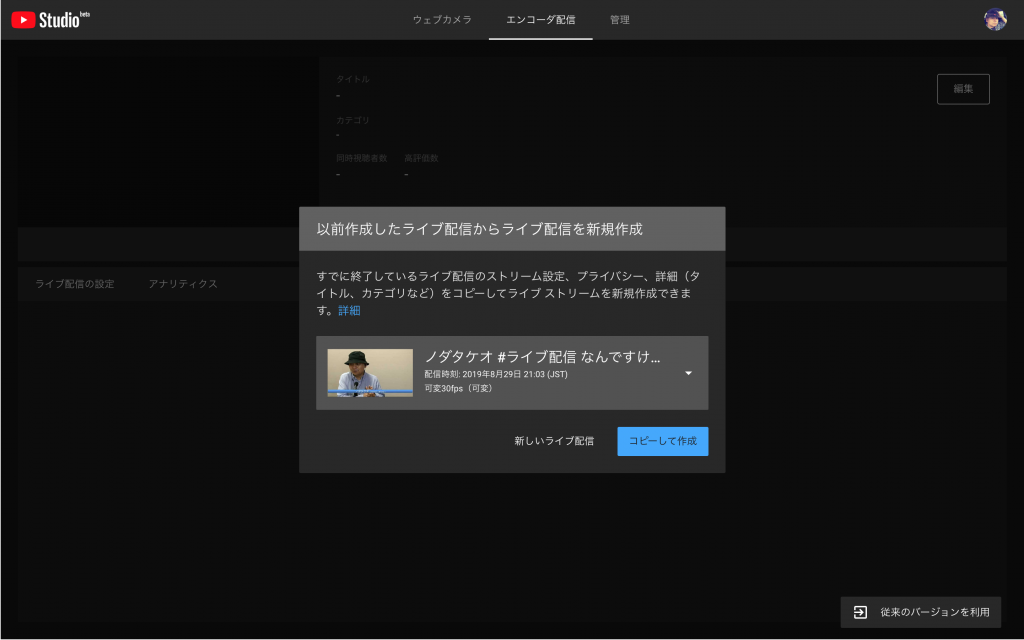
ただ、ライブ管理画面(Live Control Room)へ移ると、「新しいエンコーダ配信」の設定画面や上記のような「以前作成したライブ配信からライブ配信を新規作成」画面が前面に押し出されて表示されます。
あたかも「もう一回設定しなおさないといけない?」と錯覚してしまいそうになりますが、大丈夫です。
ポップアップされた画面を完全に無視して、画面上の「管理」をクリックします。そして、一覧表示されたライブ配信の配信予定のタイトルをクリックすることで、「ライブ配信の設定」画面へ戻ることができます。
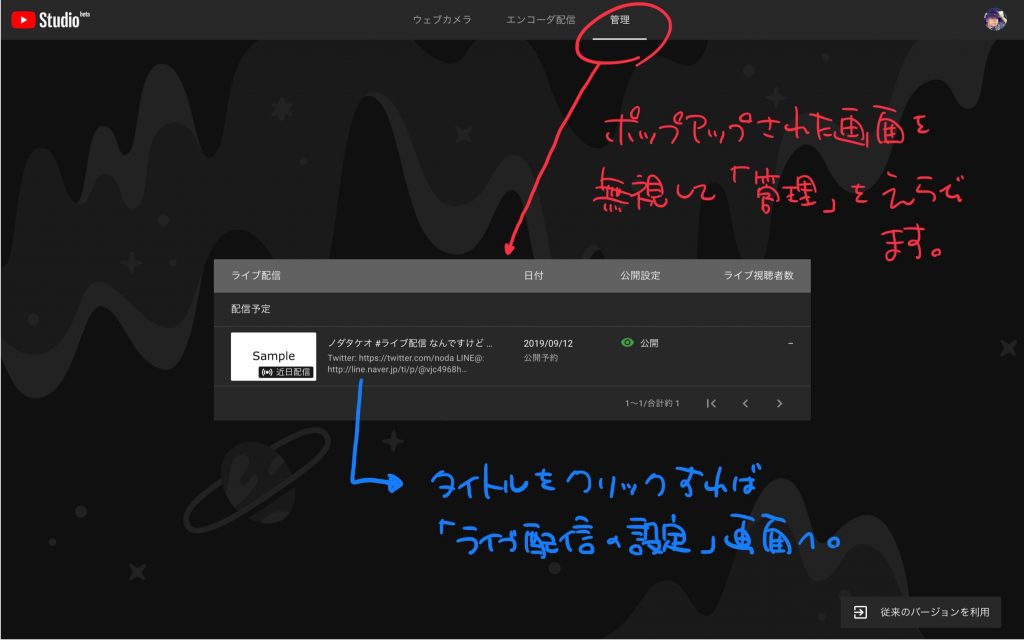
ストリームURLとストリーム名/キーの取得
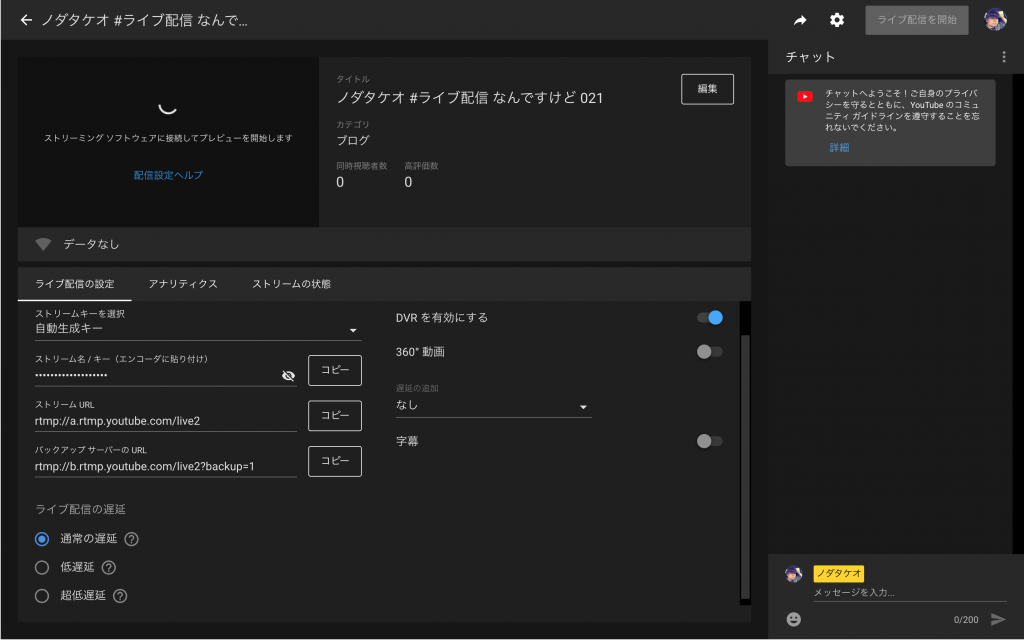
さて…(やっと本題入れる)
「ライブ配信の設定」画面では、WirecastやOBS、Xsplitなどの外部配信ツールからライブ配信をするときに必要となる「ストリームURL」「ストリーム名/キー」を取得することが可能です。
これらを適切に外部配信ツールへ設定をすれば、すぐにでもYouTube Liveでのライブ配信を開始できます。
のですが、ここで “ライブ配信を開始する前に” ふたつほど確認をしておきます。
通常、YouTube Liveではライブ配信をするたびに「ストリームURL」「ストリーム名/キー」が変わります(ライブ配信するごとに「ストリームURL」「ストリーム名/キー」は使い捨て)。
それが “ストリームキーを選択” のところでいう「自動生成キー」に相当するのですが、ライブ配信をするたびに「ストリームURL」「ストリーム名/キー」を取得して(外部配信ツールへ)毎回設定し直すのは面倒な作業のひとつです。
そこで、「自動生成キー」ではなく(固定のストリームURLとストリーム名/キーとなる)「カスタムストリームキー」を作ることとします。この作業は最初の一回だけなので、一回設定をしてしまえば後がかなり楽になる… はずです。
新しい(カスタム)ストリームキーの作成
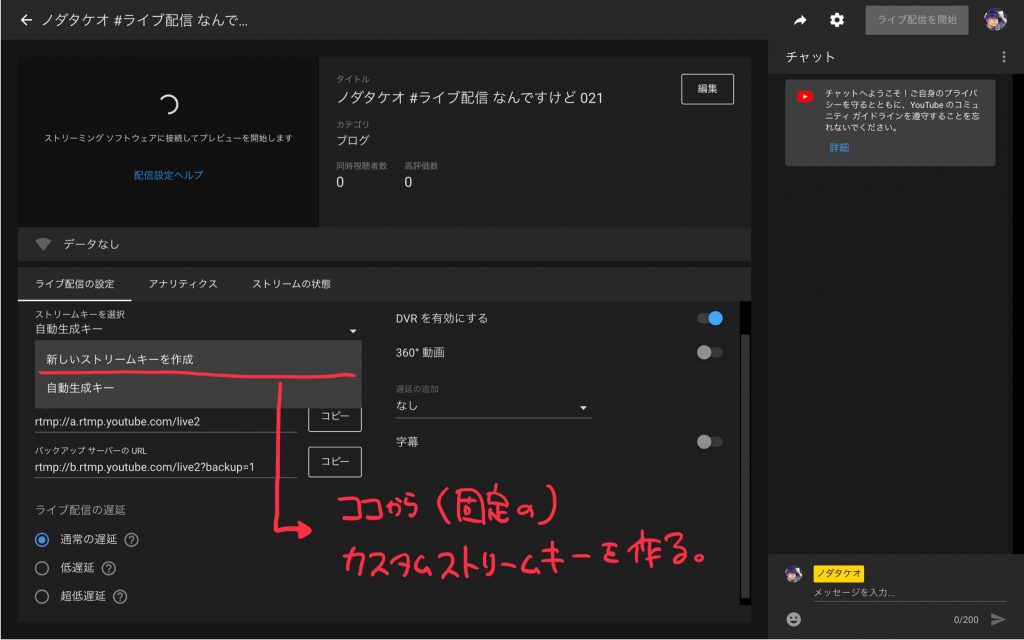
“ストリームキーを選択” をクリックし、プルダウンメニューにある「新しいストリームキーを作成」を選びます。
“新しいストリームキー” の設定画面で
- 名前(名称)
- 説明
- サポート可能な最大維持ビットレート
- 60fpsを有効にする(ON/OFF)
を設定します。
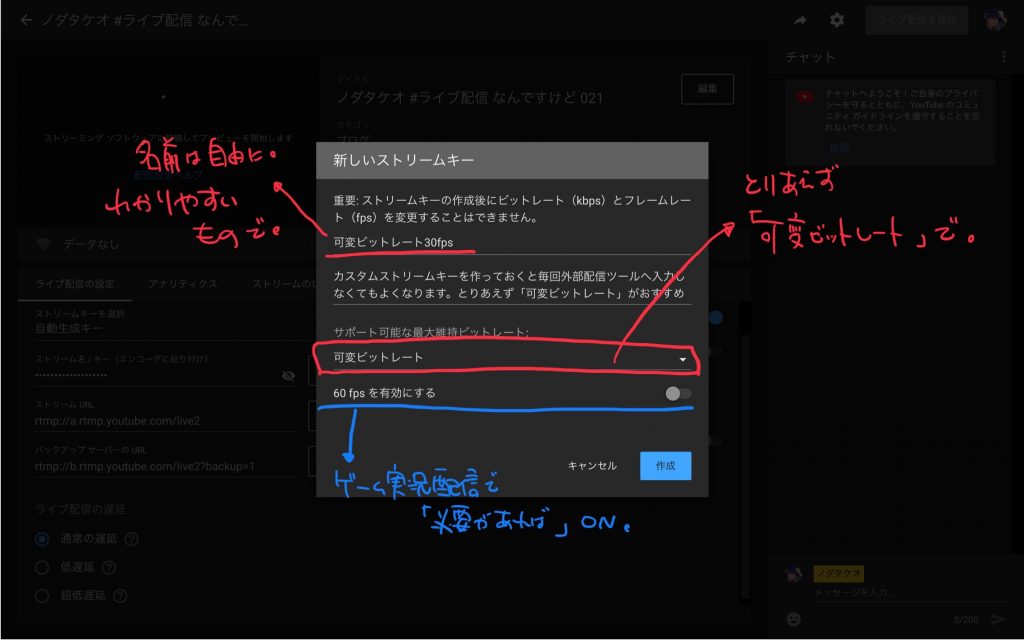
「重要: ストリームキーの作成後にビットレート(kbps)とフレームレート(fps)を変更することはできません。」と書いてあるためちょっとびびりますが(変更ができないだけで、削除して作り直すことはできます)、あまり深く気にしなくていいです。
とりあえずわたしの場合(上記の設定例)では
- 名前(名称)
可変ビットレート30fps - 説明
カスタムストリームキーを作っておくと毎回外部配信ツールへ入力しなくてもよくなります。とりあえず「可変ビットレート」がおすすめ - サポート可能な最大維持ビットレート
可変ビットレート - 60fpsを有効にする
OFF
としてあります。
よくわからなければ、とりあえず「サポート可能な最大維持ビットレート」は “可変ビットレート” で、「60fpsを有効にする」は “OFF” で。
新しく作った(カスタム)ストリームキーの設定し直しを忘れずに!
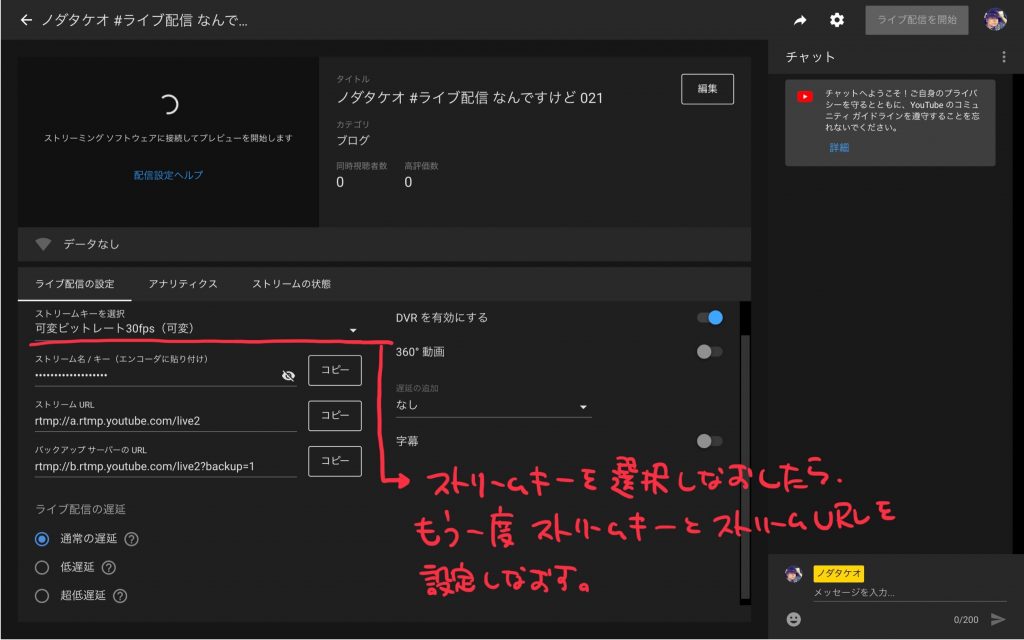
最後に、「ストリームキーを選択」は “自動生成キー” から、いま作成した新しい(カスタム)ストリームキーへ変えておきます。そして、「ストリームキーを選択」を切り替えると、もちろん、ストリームURLとストリーム名/キーがかわります。
かわりますが、この最初の一回だけで、あとはそのまま設定した新しい(カスタム)ストリームキーを使い続けることができます。
なので、新しい(カスタム)ストリームキーがWirecastやOBS、Xsplitなどの外部配信ツールへ適切に設定がされているかはいま一度確認をしておきましょう。
ライブ配信の遅延について
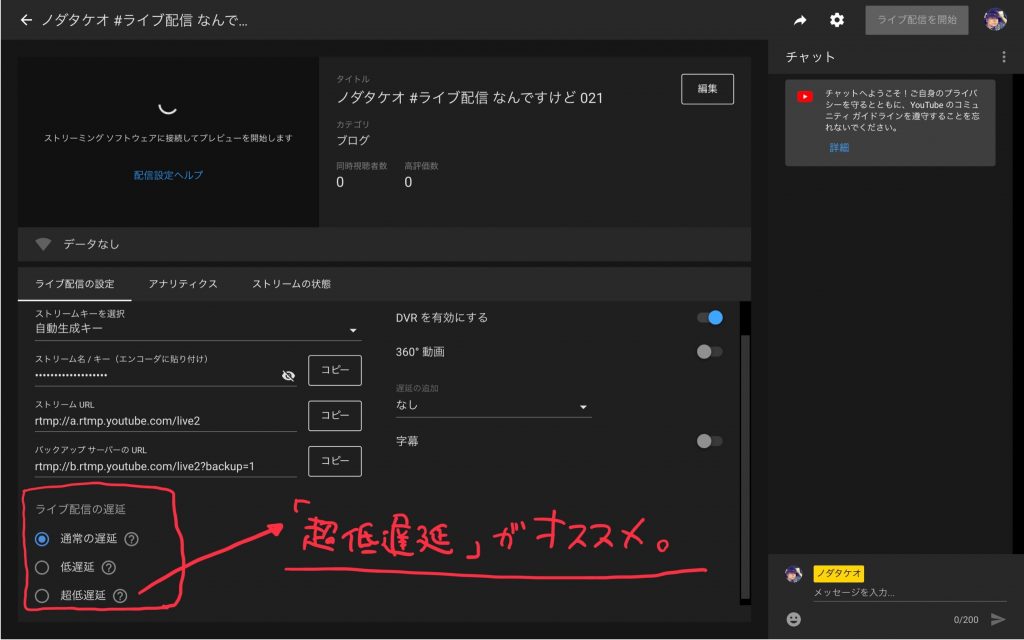
そして、ライブ配信を開始する前に、もうひとつ確認をしておきたいのは “ライブ配信の遅延” の設定についてです。
“ライブ配信の遅延” では「通常の遅延」「低遅延」「超低遅延」を選ぶことができます。
これは、配信している映像や音声が視聴している人たちの画面上へ表示されるまでのタイムラグ(いわゆる「ラグ」)を短くすることが可能となるものです。
特に、ゲーム実況配信をしている人たちが求める機能のひとつですが、そうではないカテゴリのライブ配信でも「超低遅延」を積極的に選んでも良さそうです(最近はこの「超低遅延」もかなり安定してきた印象を受けます)。
ここの設定はライブ配信を開始すると設定(変更)が不可能となります。ので、配信開始ボタンを押す前にいま一度確認を。
(そして、配信開始のフローへつづきます…)