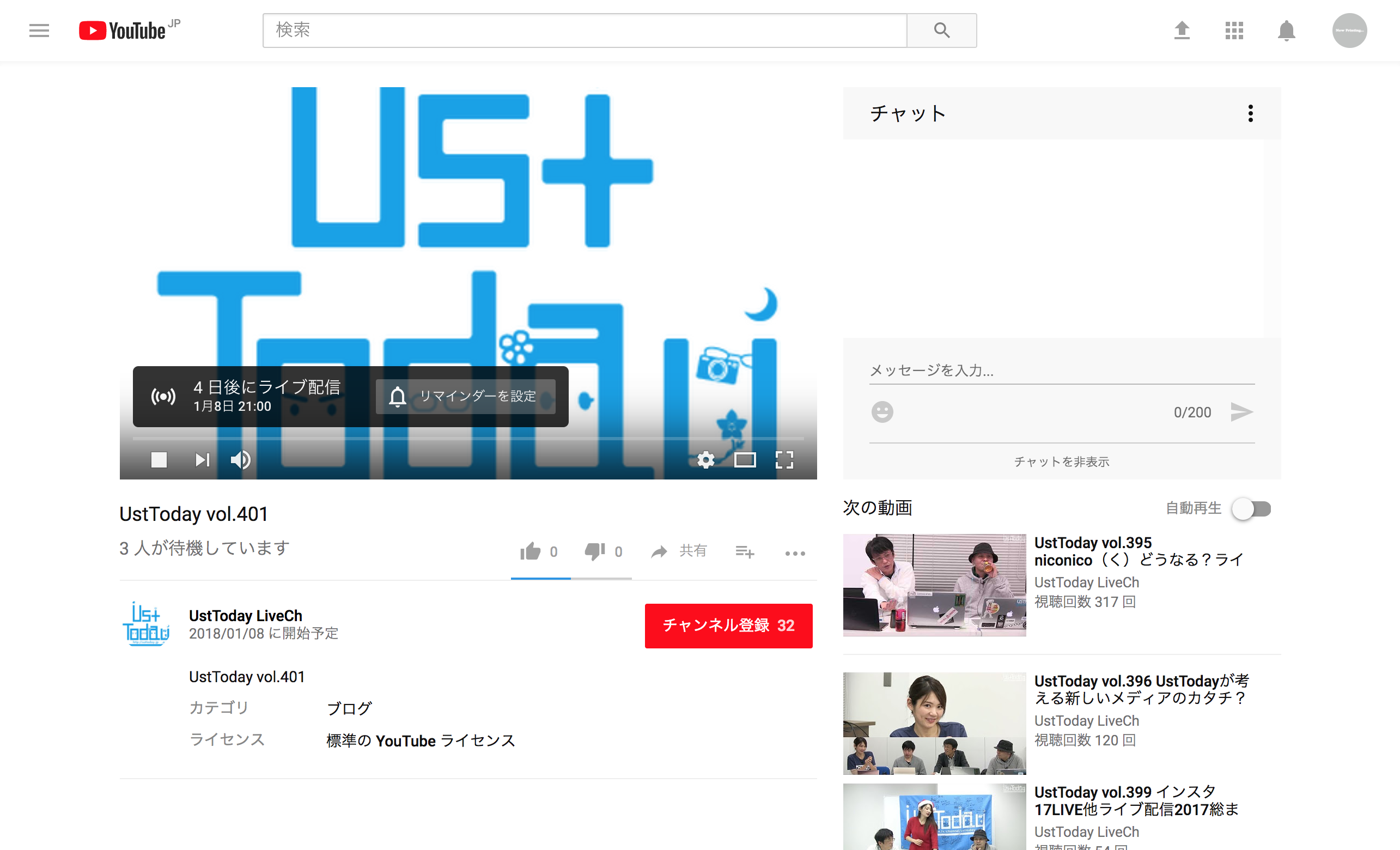まず最初に、YouTubeのライブ配信機能「YouTube Live」には「今すぐ配信(英語表記:Stream now)」と「イベント(英語表記:Events)」というふたつがあります。
※ちなみに、厳密には「クイック(ハングアウトオンエア)」というのもありますが、ここでは割愛します。
「今すぐ配信」と「イベント」の使い分けはどうしたら?
実は、ここ近年で「(直近の)ライブ配信することを自身のYouTubeチャンネル登録者している人たちへ登録チャンネルで告知したい」とか、配信におけるタイムラグを短くするための「ストリームの最適化(通常の遅延・低遅延・超低遅延)」を設定したい、といったニーズはYouTube Liveの「イベント」だけでなく「今すぐ配信」でも設定が可能になっています。
「イベント」を使わなければならないケースは、例えば、
- 配信開始前に問題がないかどうかをYouTubeダッシュボードでプレビューしたい
- 同一の配信チャンネル(イベント)上でのマルチカメラ切替をしたい
- 2以上のライブ配信スケジュールを設定しておきたい
- 配信をする毎に、視聴URLを明示的に変えていきたい
など、何らかの理由において「イベント」を利用したいときもあるかもしれません。この場合は迷いなく「イベント」で設定をする必要があります。
ただ、(事前の配信テストをすることで起こる可能性が高い)操作ミスによる配信イベント設定の無効化(消失)の危険性が(これまでの経験上で)結構あります。特段の理由が無ければ「イベント」より「今すぐ配信」のほうがオススメですが、「イベント」を利用するなら事前練習を重ねておいたほうが良さそうです。
YouTube Liveはこれまで歴史的な経緯があり「今すぐ配信」と「イベント」が分かれていて非常にわかりにくいものだったのですが、将来的にはこの「今すぐ配信」と「イベント」の2つは統合されるような形になるのかもしれません…
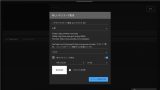
そんな経緯もありつつも、ここではYouTube Liveの「イベント」を使いたいときの、ライブストリーミング設定の手順をまとめています。
(1)「クリエイターツール」→「ライブストリーミング」→「イベント」→「新しいライブ イベント」
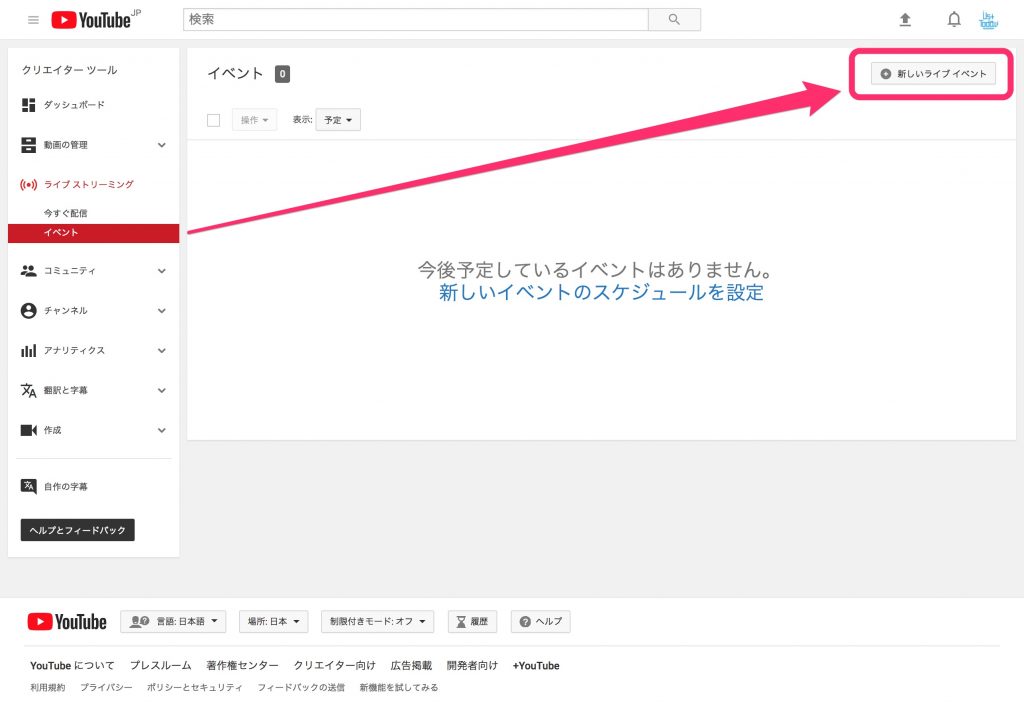
YouTubeのライブストリーミング設定は「クリエイターツール」から。画面左側にあるメニューから「ライブストリーミング」→「イベント」へ移動します。その後、画面右上の「新しいライブ イベント」を選びます。
(2)「イベント」→「情報と設定」→「基本情報」
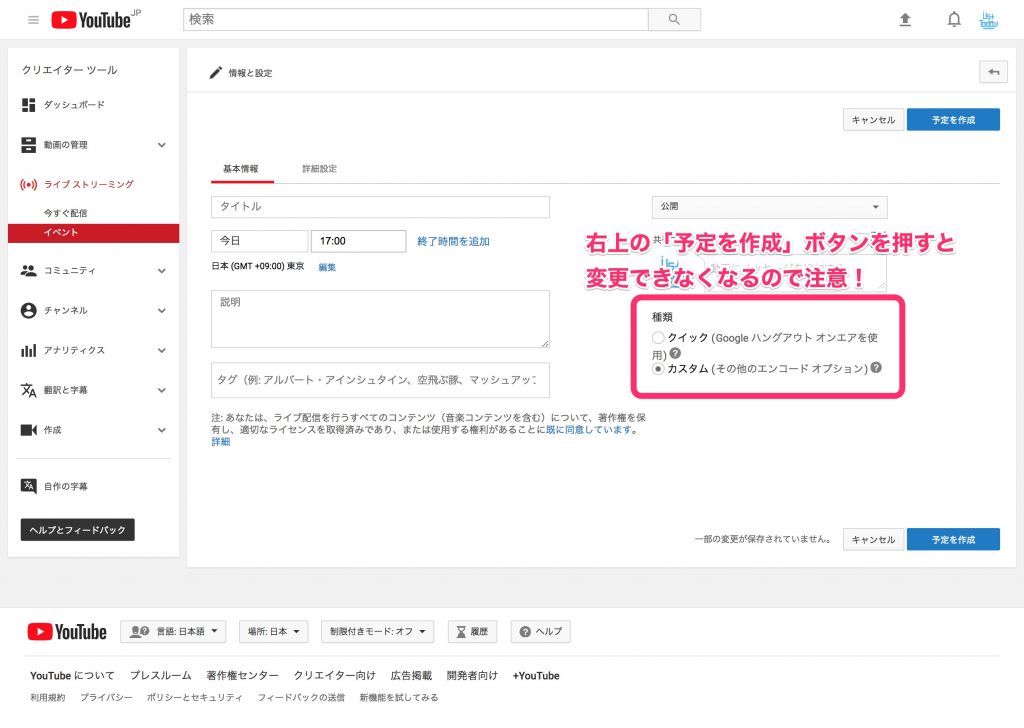
「情報と設定」→「基本情報」タブで
- タイトル
- 配信開始日時(※終了時間は追加しなくて良い)
- 説明
- タグ
- 公開設定(公開・限定公開・非公開)
- 種類(クイック・カスタム)
を設定します。ここで注意しなければならないのは「種類」のクイック・カスタムの選択。
「クイック」はWEBブラウザを利用したライブチャットの機能、Googleハングアウトオンエアを使う場合に選択しますが、おそらく、このページへたどり着いたアナタが望むのはWirecastやOBSなどの外部配信ツールでライブストリーミングしたいときに選ぶ「カスタム」のほうでしょう。
「種類(クイック・カスタム)」の項目は画面右上の「予定を作成」ボタン押下(イベント設定を完了)してしまうとあとから変更をすることができません。そして、「カスタム」と「クイック」の選択を誤っていることがあとでわかった場合、イベント設定のやり直し(作り直し)が発生してしまうので注意をしておきましょう。
(3)「イベント」→「情報と設定」→「詳細設定」
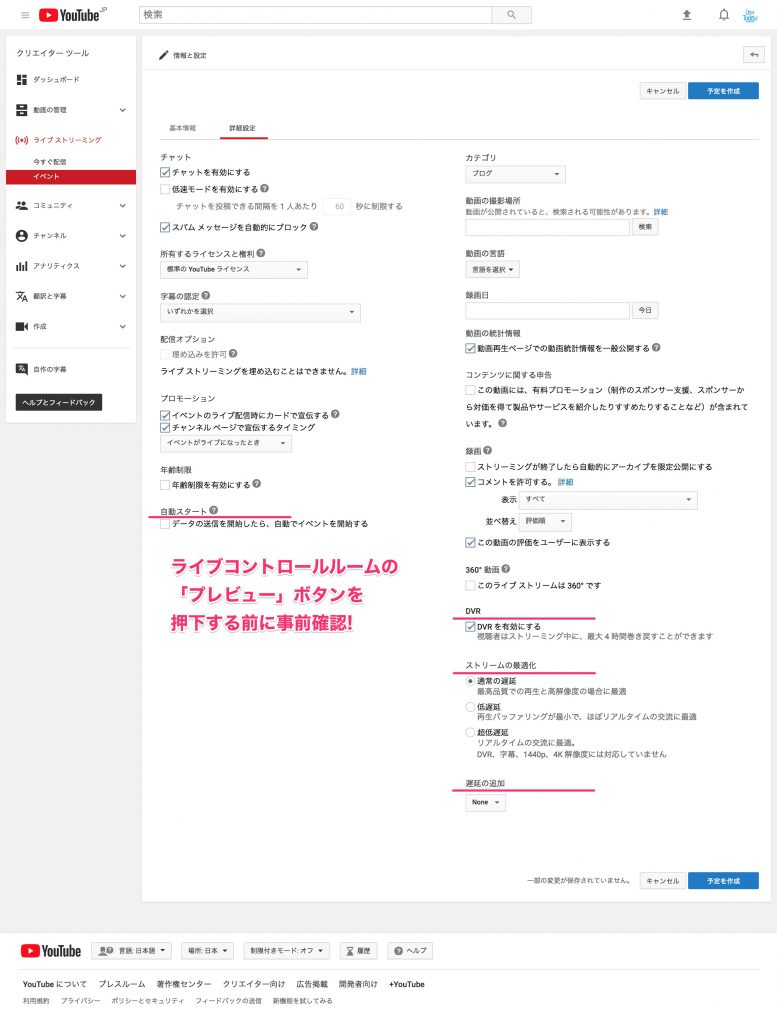
「情報と設定」→「詳細設定」タブでは様々な項目を設定することができますが、YouTubeでのライブストリーミングに慣れていない人がイベント作成した場合、もしかすると、イベントの予定を作成するときに戸惑うかもしれません。
(先の「基本情報」タブ内にある「種類」以外は)深く考えず、画面右上の「予定を作成」ボタンを押して、とりあえず新しいイベントのスケジュールを設定してしまっても構いません。
ただし、ライブストリーミング開始直前のプレビューをはじめてしまうと変更できなくなる項目がいくつかあります。
- ストリームの最適化(通常の遅延・低遅延・超低遅延)
- 自動スタート(データの送信を開始したら、自動でイベントを開始する)
- DVR(DVRを有効にする)
- 遅延の追加(none・30秒・60秒)
これらの項目はライブコントロールルームの「プレビュー」ボタンを押下する前に事前確認をしておく必要があるでしょう(意味がよくわからなければこのままで構いません)。
(4)「新しいライブ イベント」の設定完了
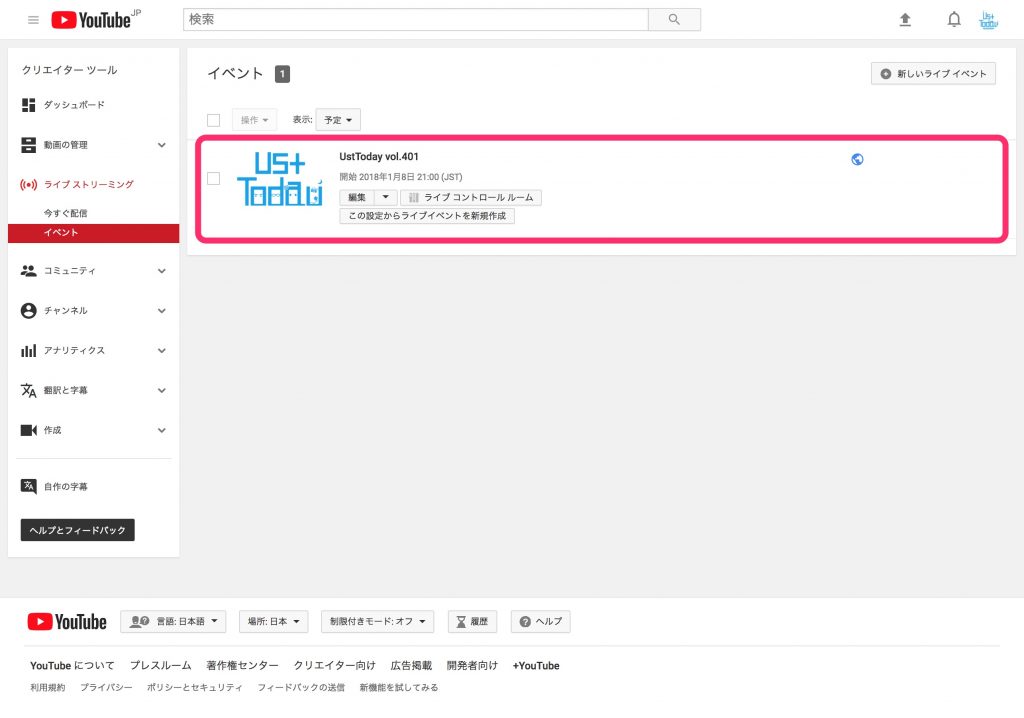
「情報と設定」の「基本情報」と「詳細設定」の設定が終わったら、画面右上の「予定を作成」ボタンを押下することによって、YouTubeでのライブストリーミングを事前に予約する「イベント」という形で設定をすることができます。
時間をおいて再度確認をしたいときには「クリエイターツール」から。画面左側にあるメニューから「ライブストリーミング」→「イベント」と辿ると、設定したライブストリーミングのイベント予定一覧が表示されるはずです。
この後は「取り込み設定」に続くのですが、別のエントリにて。