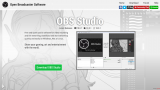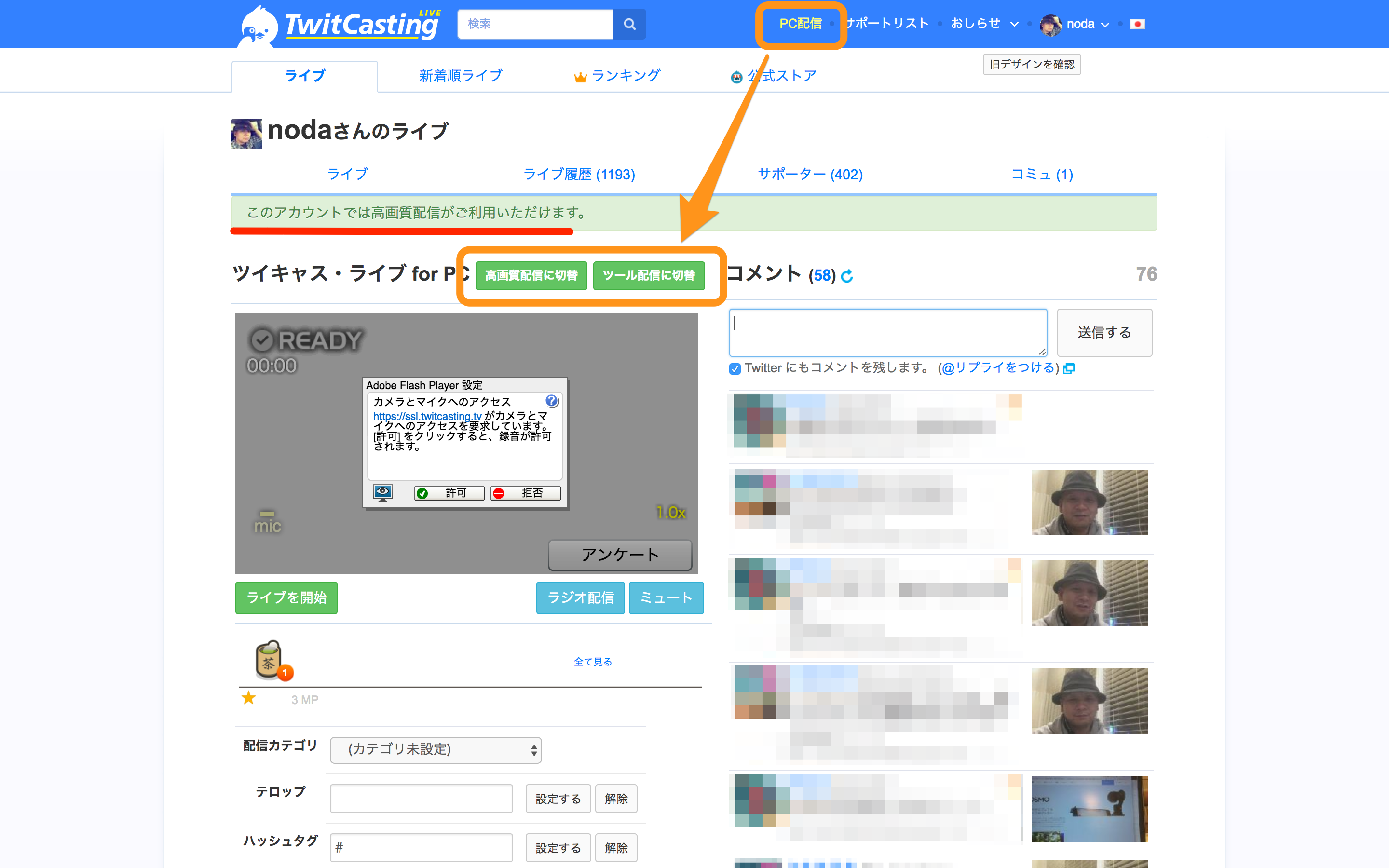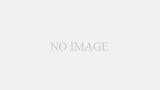ツイキャスはスマホからのライブ配信を得意とするサービスですが、パソコンのブラウザや外部ツール(OBSやXsplitなど)からもライブ配信をすることが可能です。パソコンのブラウザや外部ツールからの配信は3つの手段があります。
- ツイキャス・ライブ for PC (ブラウザからのライブ配信)
- ツイキャス・PC高画質配信 (ブラウザからの高画質ライブ配信)
- ツイキャス・PCツール配信 (外部ツールからのライブ配信)
このうち「PC高画質配信」と「PCツール配信」はレベル23以上であるか、外部ツール配信の招待URLを受け取ったユーザーのどちらかであることが条件になります。「PC高画質配信」と「PCツール配信」ができるようになるためには「ツイキャスで高画質配信・外部ツール配信を有効にしたいとき」を参考にしてください。
※2017年7月19日から高画質配信・外部ツール配信はすべてのユーザーに開放されました。「レベル23以上であるか、外部ツール配信の招待URLを受け取ったユーザー」という制限はありません。
ツイキャス・PCツール配信の手順
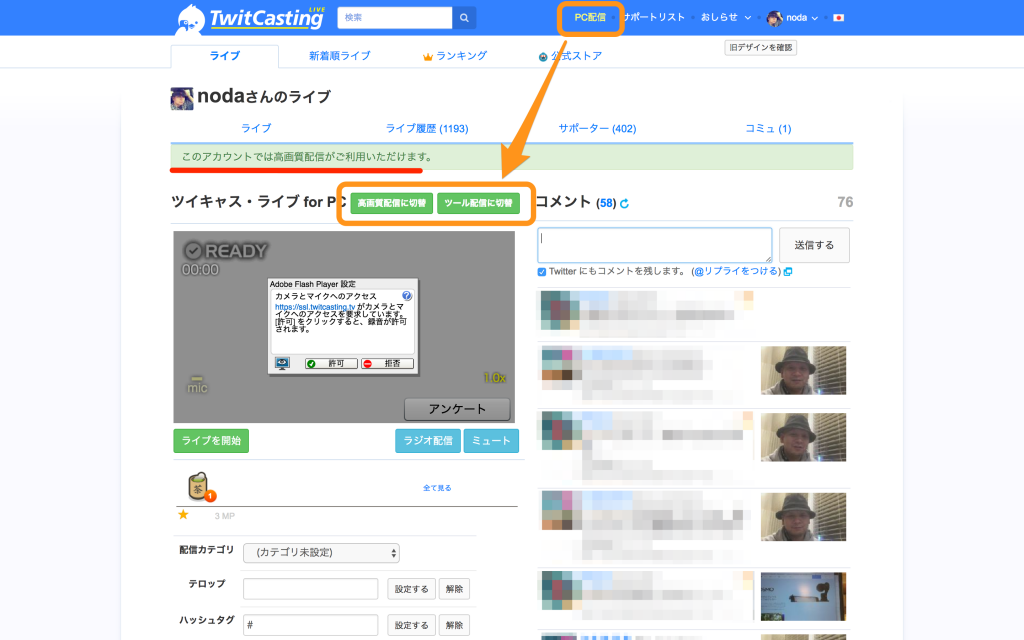
先の条件を満たしていれば「高画質配信に切替」「ツール配信に切替」というボタンが表示されるはずです。OBSやXsplitなどの外部ツールの設定で必要となるストリーミングサーバーの「URL」と「ストリームキー」は
- ツイキャスへのログイン
- 画面上の「PC配信」
- 「ツール配信に切替」
の順で遷移することで、「ツイキャス・PCツール配信」画面で取得することができます。
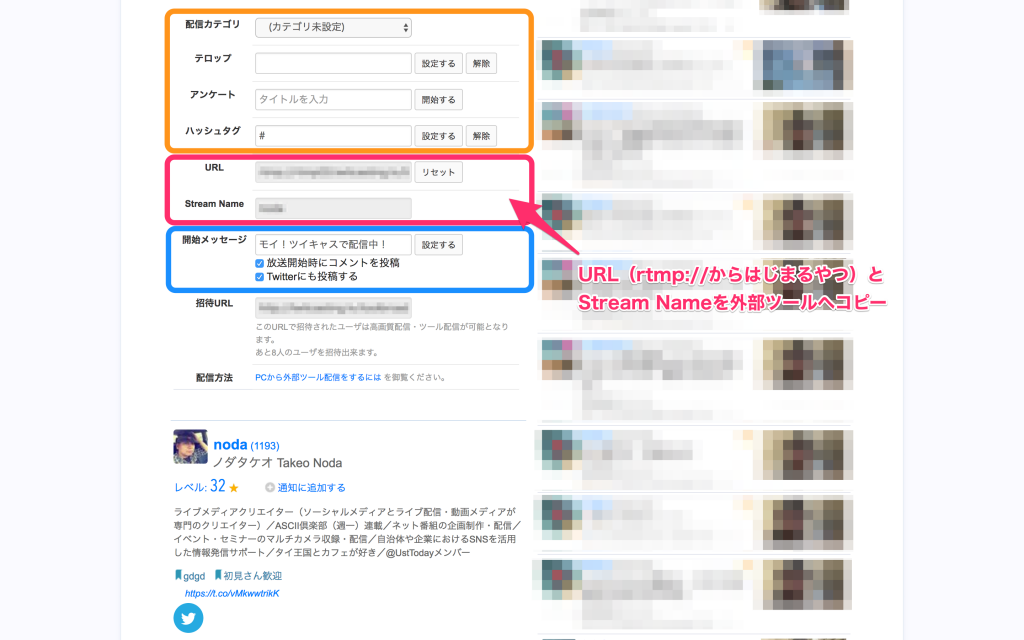
- 「URL」(rtmp://からはじまるやつ)と「Stream Name」をそれぞれ外部ツールの決められたところへコピーします。
- RTMPサーバのアドレスは(基本的に)固定です。なので、ニコ生やFRESH!のように配信をしようとする度にURLを書き換える必要はありません。
- が、「リセット」ボタンをクリックすることによって、URL中のkey値が変化します。
- 外部配信ツール側でストリーミングを開始後、しばらくするとツイキャスの配信コンソールに映像が表示されて、ツイキャスでの配信が開始されます。
- 「テロップ」と「ハッシュタグ」はツイキャスでの配信が開始したあとに設定が可能です(配信をするたびに逐次設定をしなければなりません)。
- 「放送開始メッセージ」は任意のメッセージを登録でき、「放送開始時にコメントを投稿」「Twitterにも投稿する」のON/OFFができます。
外部配信ツール側でストリーミングを開始後、しばらくするとツイキャスの配信コンソールに映像が表示されて、ツイキャスでの配信が開始されます。
OBSでのレシピ
ツイキャスでは推奨されるライブ配信の設定があります。「PCで外部ツール配信をするには – ツイキャス」を参照してください。特にビットレートについては「Video+Audioで700kbps程度 (※1Mbpsを大きく超えて一定時間配信が続くと、自動で切断されますのでご注意ください)」となっていますので注意が必要です。
(1)「設定」→「映像」
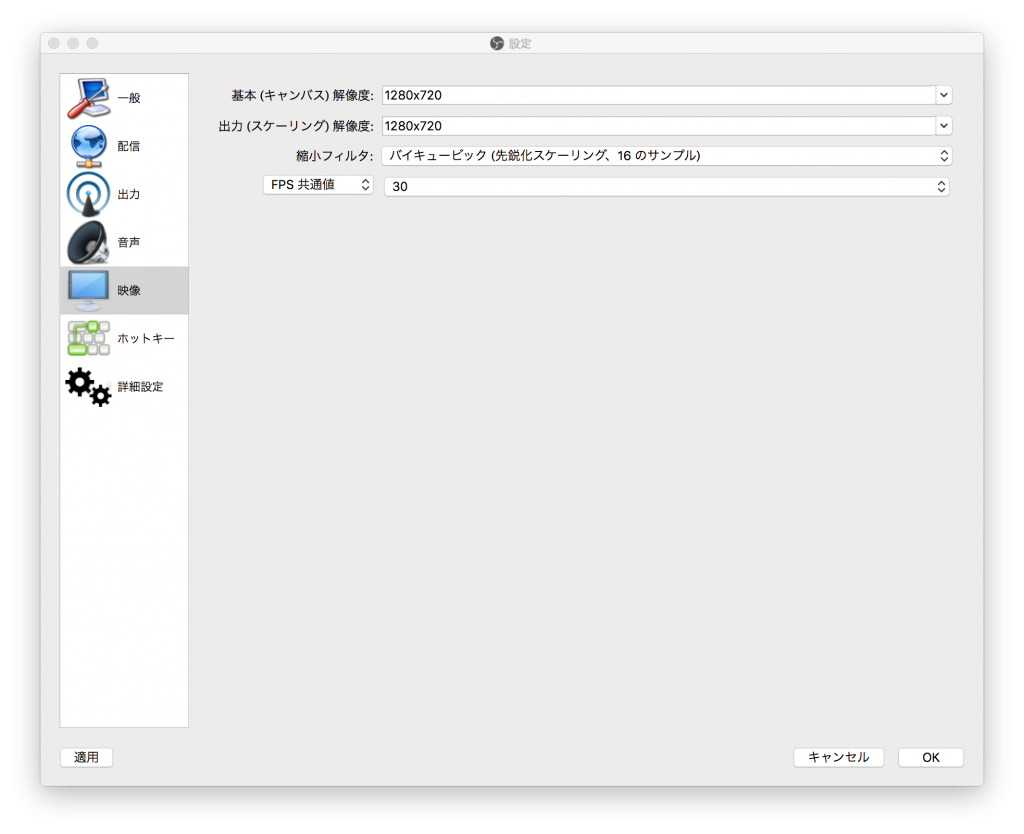
- 基本(キャンパス)解像度:「1280×720」
- 出力(スケーリング)解像度:「1280×720」
(2)「設定」→「出力」→「出力モード」→「詳細」
(3)「設定」→「出力」→(出力モード「詳細」)→「配信」
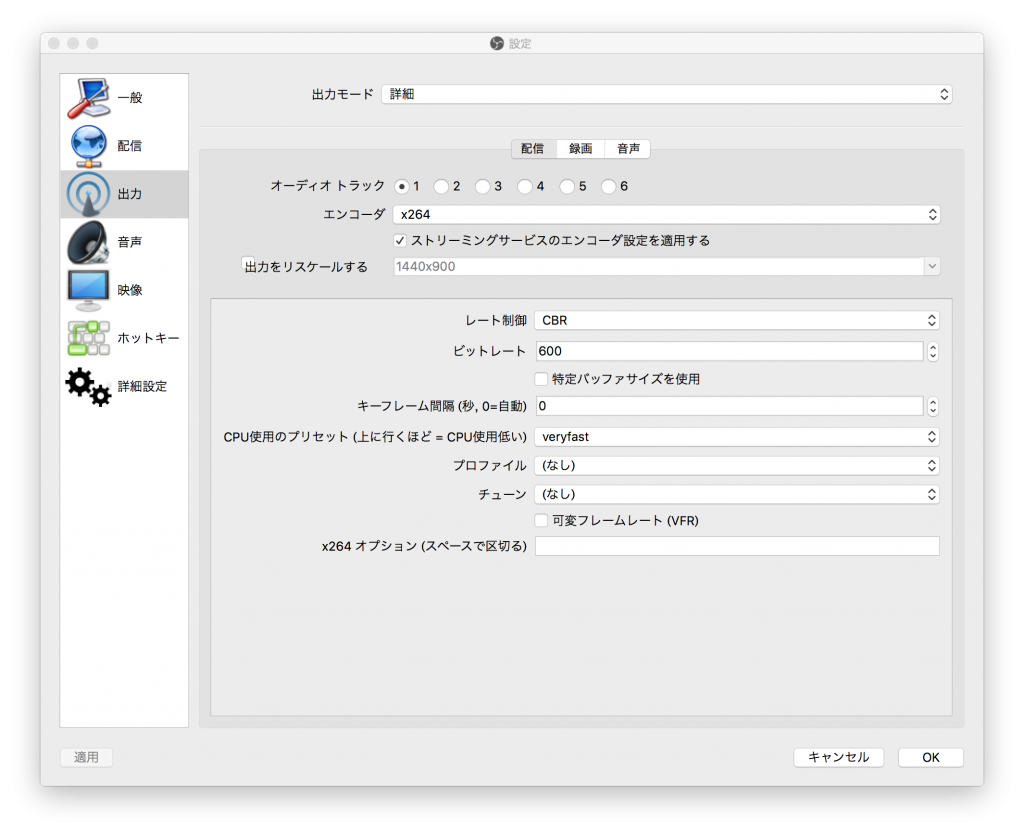
- ビットレート:「600」
(4)「設定」→「出力」→(出力モード「詳細」)→「音声」
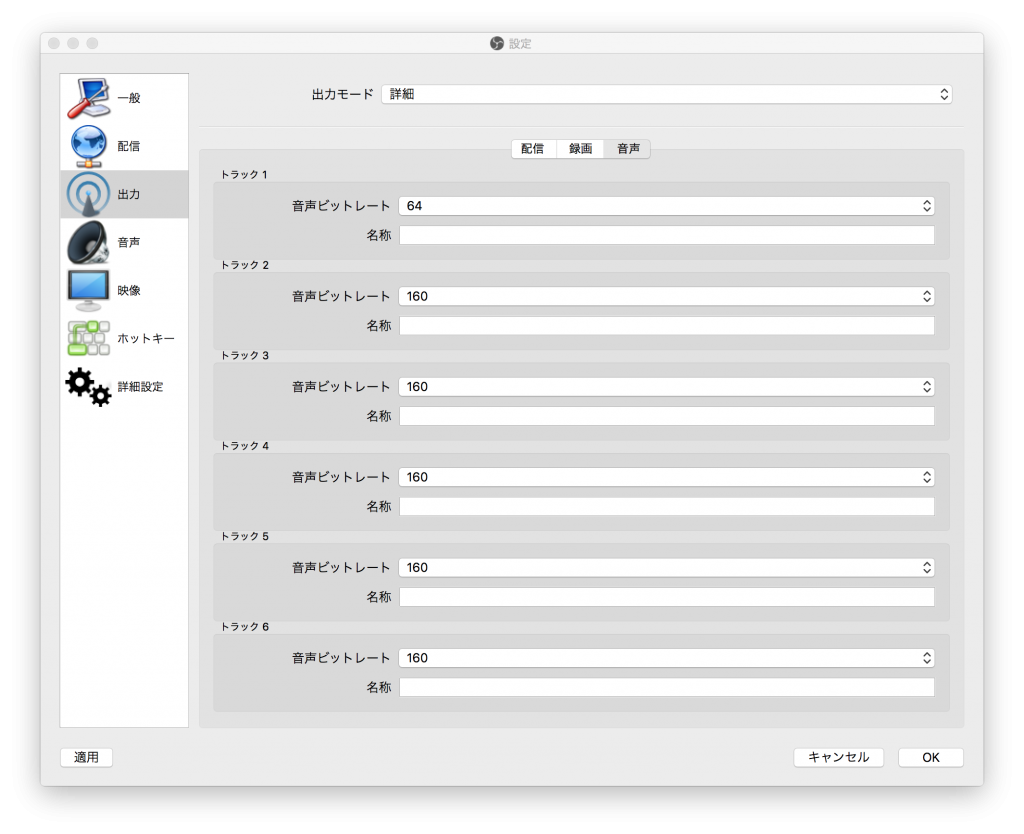
- トラック1 音声ビットレート:「64」
(5)「設定」→「音声」
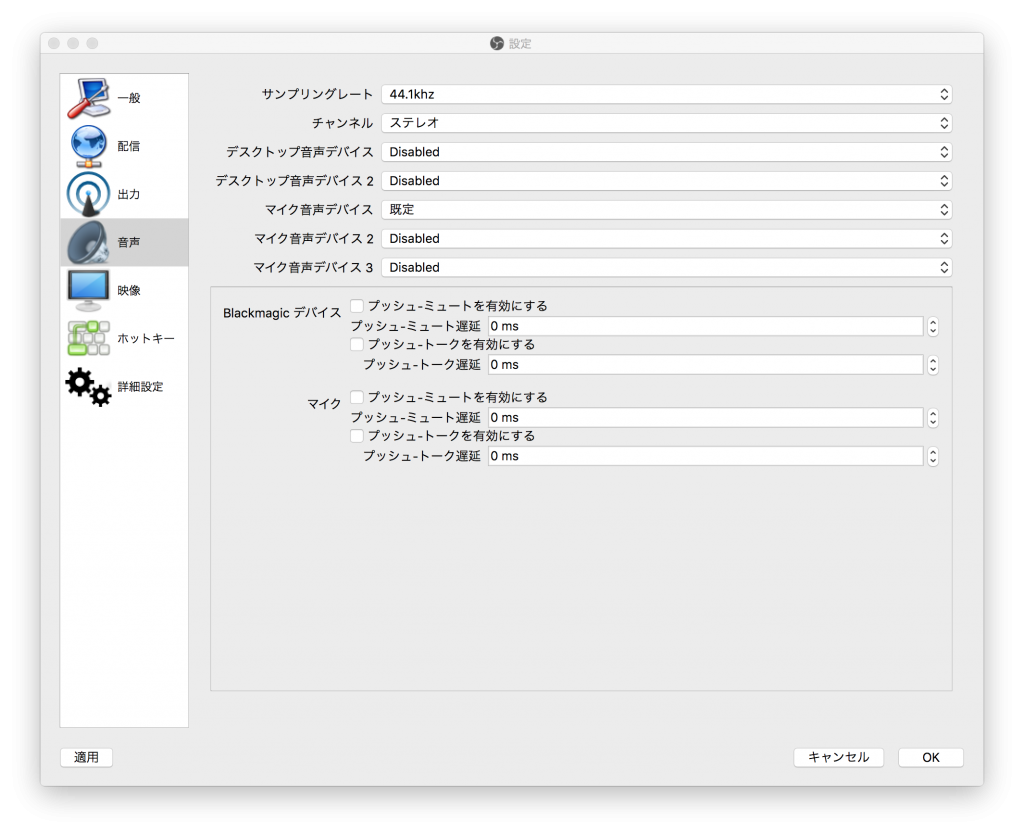
(6)「設定」→「配信」
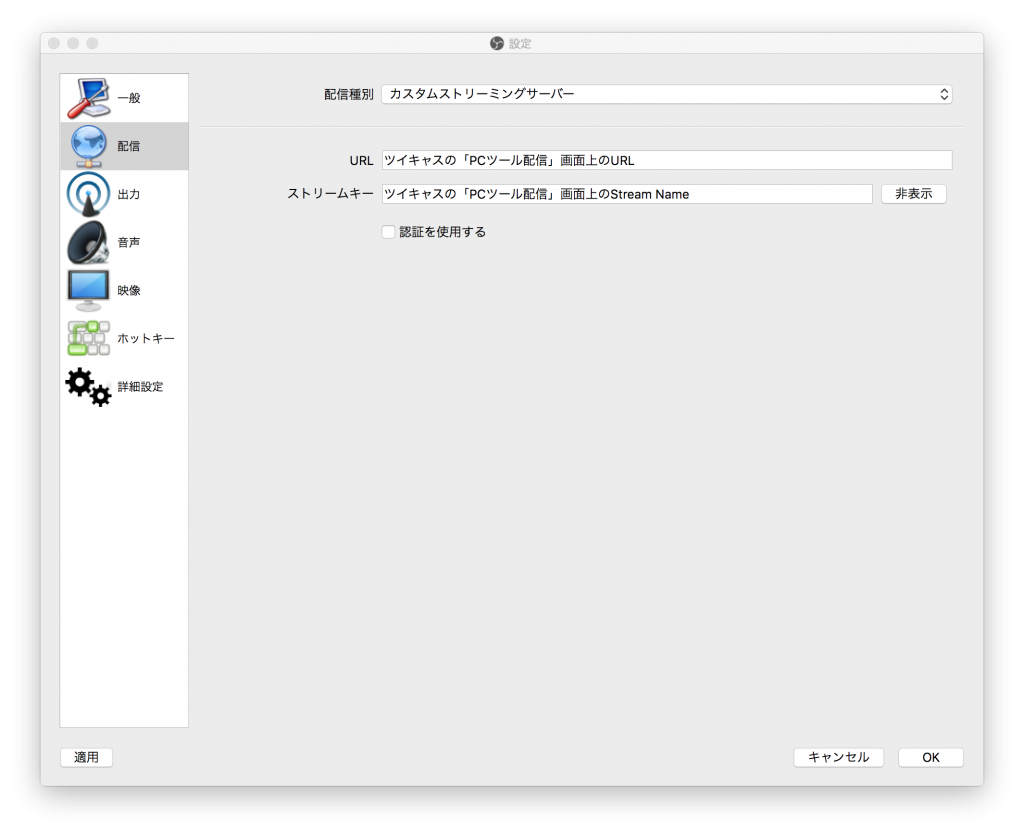
- 配信種別:「カスタムストリーミングサーバー」
- URL:(配信サイトにあわせて設定します)
- ストリームキー:(配信サイトにあわせて設定します)