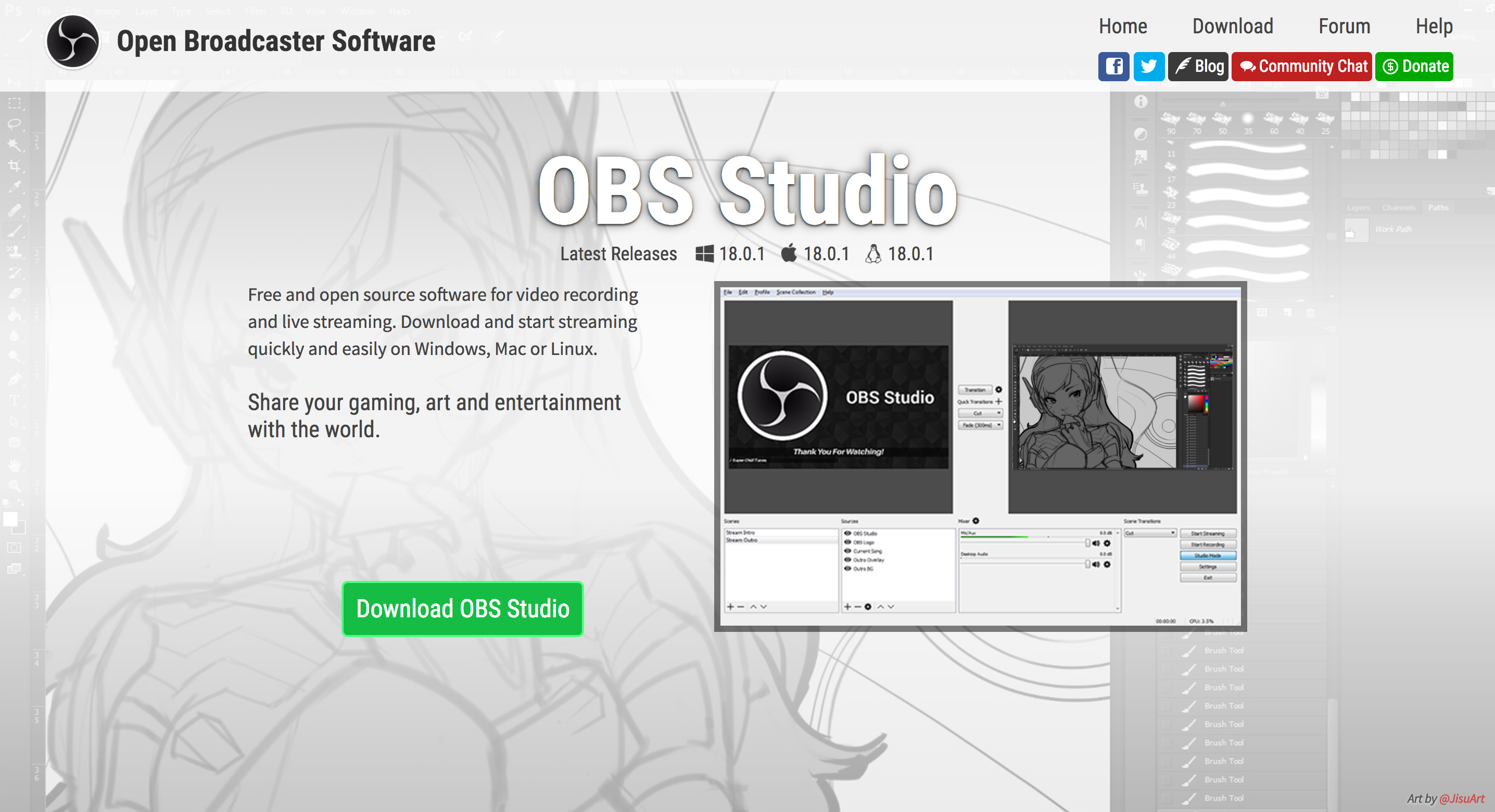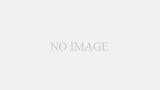ツイキャスやニコ生、Periscope、Facebook、YouTubeなどのライブ配信メディアプラットフォームにて、高画質で配信をしたいときに使う外部ツールは「OBS」「XSplit」「Wirecast」などがあります。外部ツールが使えるようになると、さまざまなサービスで配信ができるようになって便利です。ここでは「OBS(Studio)」の設定例を簡単にまとめてあります。
Open Broadcaster Software(OBS)
OBSには「Studio」と「Classic」がありますが「Studio」を使ったほうが良さそう。OBS Studioは「Windows 7以上」「MacOS X 10.9以上」「Linux」で利用可能。以下、OBSという表記は「OBS Studio」を指します。
それぞれのOSによって、OBSの画面レイアウトが若干異なりますが、項目の表記などは基本的に同じです(たぶん)。ここではMacOS版の「OBS Studio ver.18.0.1」を使っています。
なお、下記の設定例は全体的な説明だけで留めており、ライブ配信メディアのプラットフォーム個別の設定例はそれぞれの記事を参照にしてください。また、設定の好みもありますから、参考程度にご覧頂ければ幸いです。
※関連記事:外部ツールとライブ配信サイトの設定レシピ表
| OBS | |
| ツイキャス | http://nodatakeo.com/archives/1171 |
| FRESH! by CyberAgent | http://nodatakeo.com/archives/1088 |
| Periscope | http://nodatakeo.com/archives/851 |
設定のポイント
初期値から最低限変更(チェック)をしなければならない項目は下記の通りです。
- 「設定」→「映像」
- 基本(キャンパス)解像度
- 出力(スケーリング)解像度
- 「設定」→「出力」
- 出力モード
- 「設定」→「出力」→(出力モード「詳細」)→「配信」
- ビットレート
- キーフレーム間隔
- 「設定」→「出力」→(出力モード「詳細」)→「音声」
- トラック1 音声ビットレート
- 「設定」→「音声」
- マイク音声デバイス
- 「設定」→「配信」
- 配信種別
- URL
- ストリームキー
手順その0 プロファイルの「新規」作成
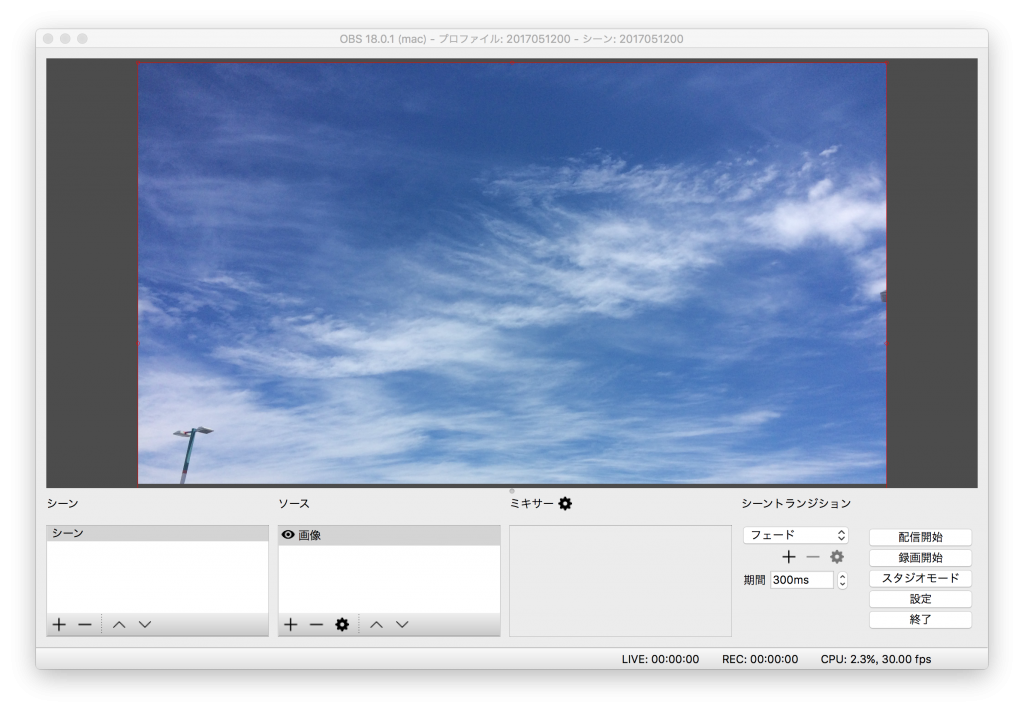
(説明の便宜上)新しい「プロファイル」を作ります。
- 「プロファイル」→「新規」→(名前はなんでも良い)→「OK」ボタン
これで「プロファイル」メニュー下に、新しく作った「プロファイルの名前」が表示されるはずです。プロファイルを使い分けることで、(いちいち「設定」で値を変えること無く)配信先のストリーミングサービスごとに(以下で設定をした設定値を)切り替えることができます。
手順その1「設定」→「映像」
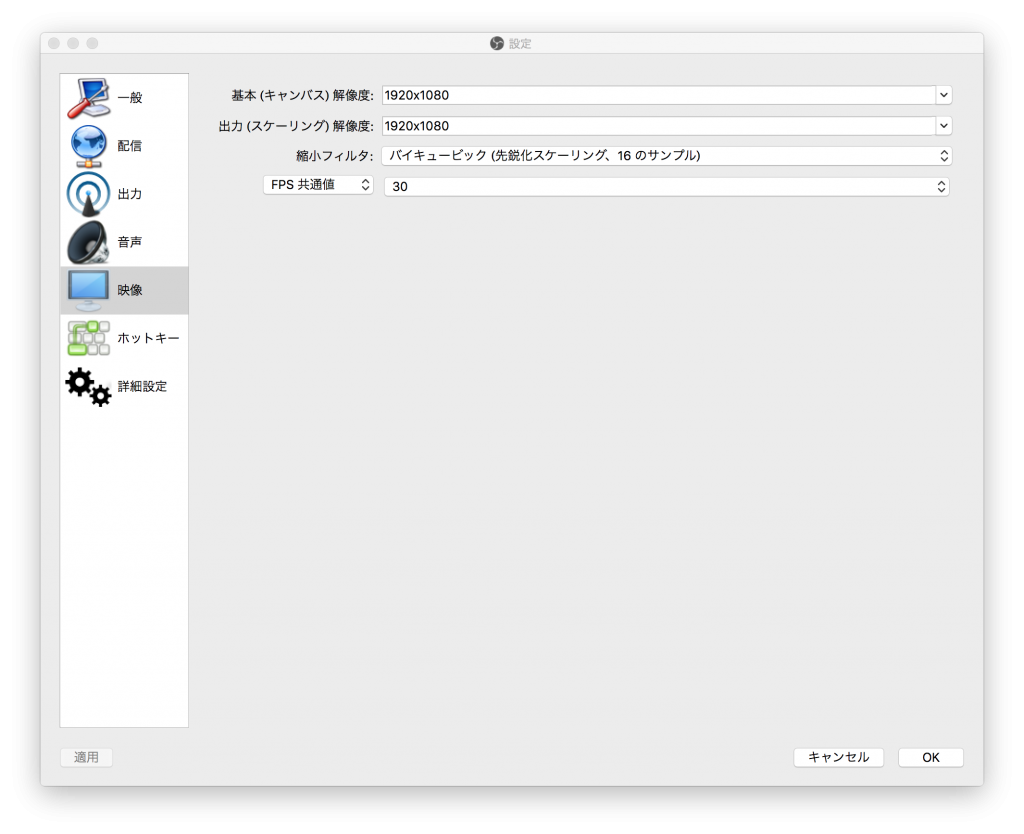
- 基本(キャンバス)解像度:「1920×1080」(もしくは「1280×720」)
- 出力(スケーリング)解像度:「基本(キャンバス)解像度と同じ」(もしくは配信サイトでの推奨値)
※補足
- ちなみに「1920×1080」や「1280×720」の「 x 」はアルファベットの “エックスキー” です。
- 基本(キャンバス)解像度の値は大きめ「1920×1080」や「1280×720」に。
- 出力(スケーリング)解像度の値は “マシンスペックやネットワーク回線” に余裕がある場合は「基本(キャンバス)解像度」=「出力(スケーリング)解像度」で。
- “配信サイトでの推奨値や上限値” がある場合は「基本(キャンバス)解像度」は「1920×1080」や「1280×720」で、「出力(スケーリング)解像度」のみをその推奨値や上限値としてもいいかも。
- “マシンスペックやネットワーク回線” に余裕がない場合は、「基本(キャンバス)解像度」>「出力(スケーリング)解像度」にします。基本(キャンバス)解像度が「1280×720」であるならば、出力(スケーリング)解像度は「854×480」「640×360」としてもいいかも。
- ただ、基本(キャンパス)解像度≠出力(スケーリング)解像度だと「音ズレ」(映像と音声が合わない)が起きることもあるようなので気をつけたほうがいいかも。
- FPS共通値はとりあえず「30」で。ゲーム実況配信などでは「60」にすることもあるかもしれません。”マシンスペックやネットワーク回線” に余裕がない場合は「30」より低い値にすることもあるでしょう。
手順その2「設定」→「出力」
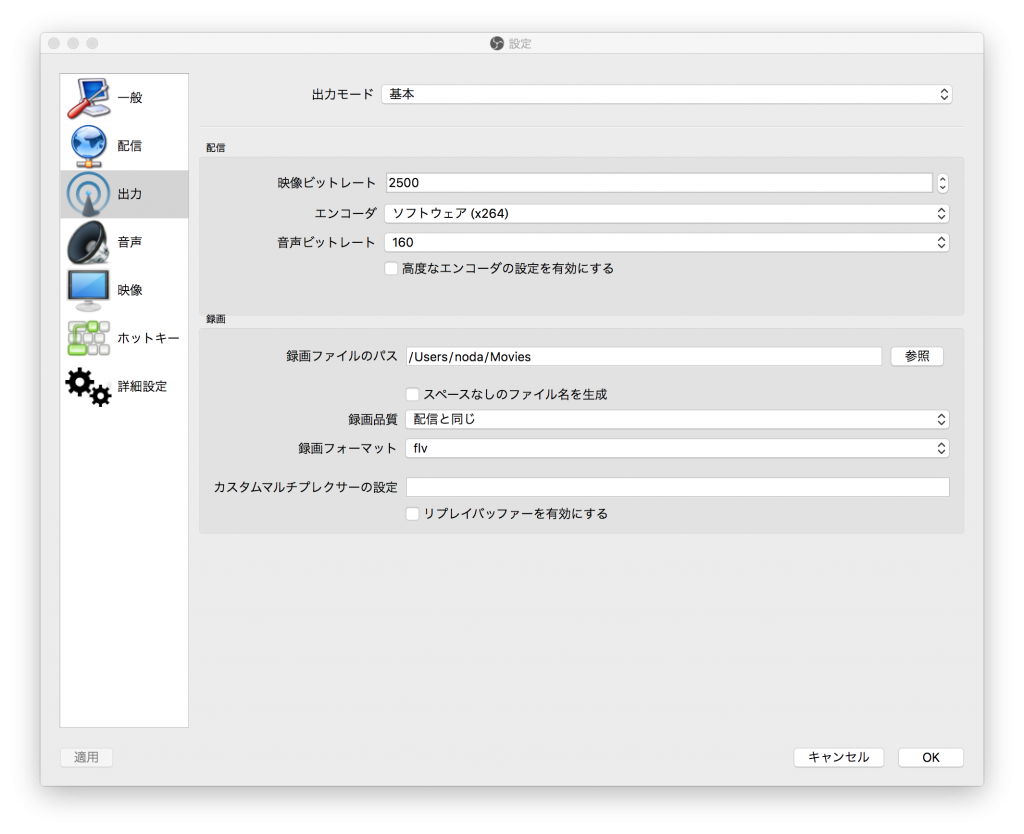
- 出力モード:「基本」→「詳細」
※補足説明
- 出力モード「基本」でもOKですが、説明の便宜上、出力モードを「詳細」にしています。
手順その3「設定」→「出力」→(出力モード「詳細」)→「配信」
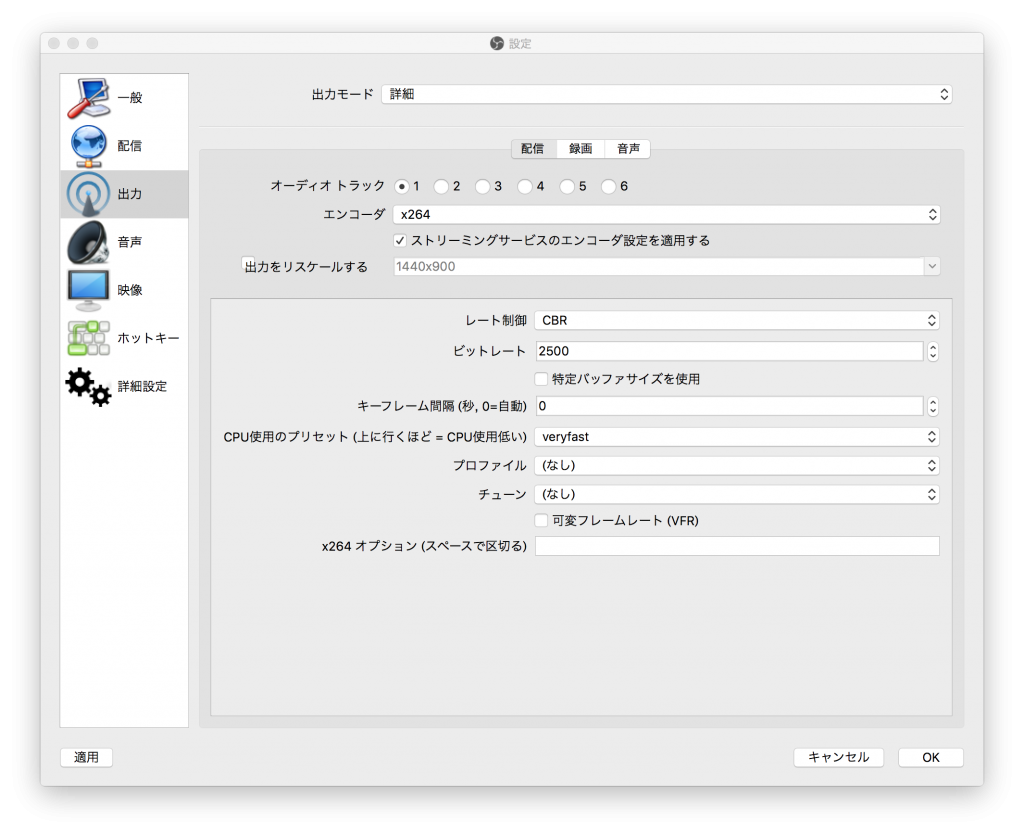
- ビットレート:(配信サイトにあわせて設定します)
- キーフレーム間隔:(配信サイトにあわせて設定します)
※補足説明
- ビットレートは配信サイトで”上限値”が定められている場合、後述の(4)の音声ビットレートと共に設定の際に注意。つまり「(3)のビットレート+(4)の音声ビットレート)<=上限値」 でなくてはならないことがほとんどです。
- キーフレーム間隔は「0(=自動)」のままでも良いですが、”配信サイトでの推奨値”が定められていることがあります。例えばPeriscope・Facebook Live・YouTube Liveなどでは2秒となっているので「 2(秒)」に設定します。
手順その4「設定」→「出力」→(出力モード「詳細」)→「音声」
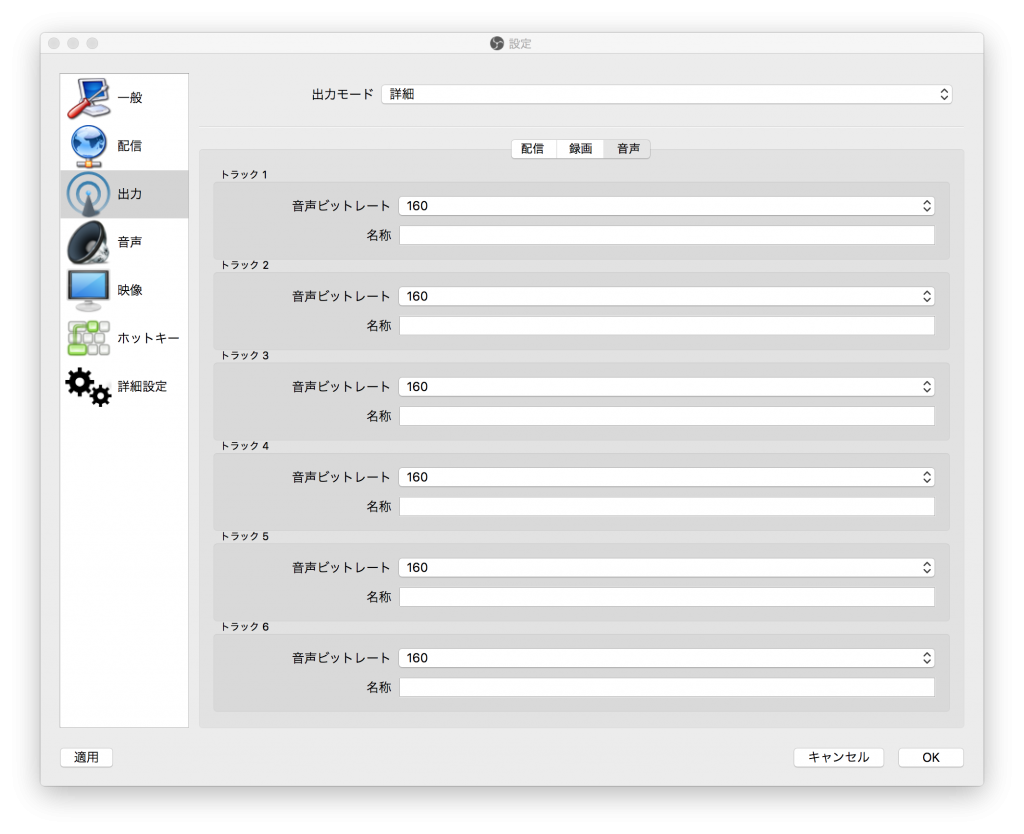
- トラック1 音声ビットレート:(配信サイトにあわせて設定します)
※補足
- 配信サイトでビットレートの上限値が定められている場合は「(3)のビットレート+(4)の音声ビットレート)<=上限値」とならなければなりません。
手順その5「設定」→「音声」
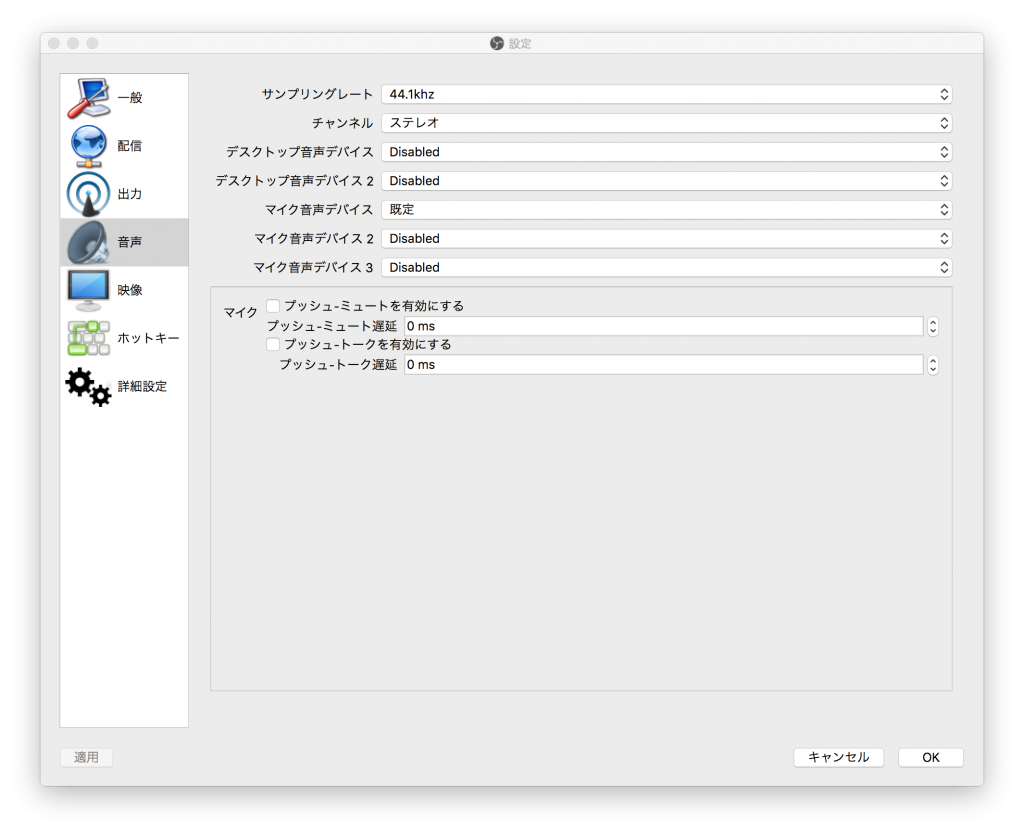
- マイク音声デバイス:(オーディオデバイスを指定します)
※補足説明
- マイク音声デバイスは環境に応じて(プルダウンで表示されるデバイスを選んで)指定します。
パソコン内蔵のマイク、WEBカメラ内蔵のマイク、USBで接続したオーディオミキサー、ビデオ(ゲーム)キャプチャーなど、表示されるデバイス名は環境によって異なるでしょう。
手順その6「設定」→「配信」
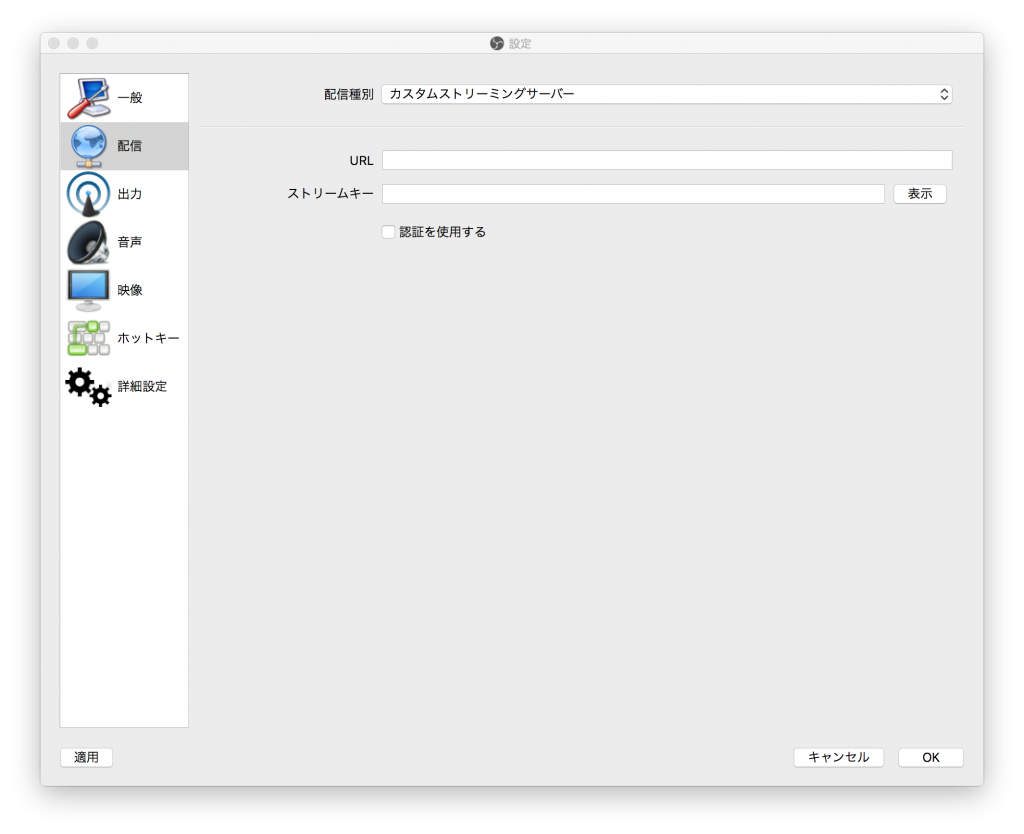
- 配信種別:「カスタムストリーミングサーバー」
- URL:(配信サイトにあわせて設定します)
- ストリームキー:(配信サイトにあわせて設定します)
※補足説明
- 「URL」(RTMPサーバーアドレス)や「ストリームキー」は配信サイトの指定された内容を入力します(各配信サイト毎の「URL」や「ストリームキー」を調べる方法は別途記載するかも)
手順その7「設定」→「詳細設定」※おまけ
「自動的に再接続」の項目にある「有効にする」の ✔ (チェックマーク)は外してあります
配信時の注意事項
(1)CPU使用率に注意
OBSでは画面右下に「CPU: ○○%」という表記があり、「配信マシンのCPU使用率」が表示されます。
「配信開始」「録画開始」ボタン押下後はここの値に注目し、この値が80〜90%へ近いようであれば、配信マシンのスペックが十分でありませんので「出力(スケーリング)解像度」や「ビットレート」を見直す(下げる)必要があります。
(2)音声入力が正しいか確認
よくあるのは「映像は表示されているのに音声が出ていない」というケース。OBSの場合、画面中の「ミキサー」の下に音声メーターが表示され、正しく音声が入力されていればメーターが左右に振れます。配信開始ボタンを押す前に確認を。