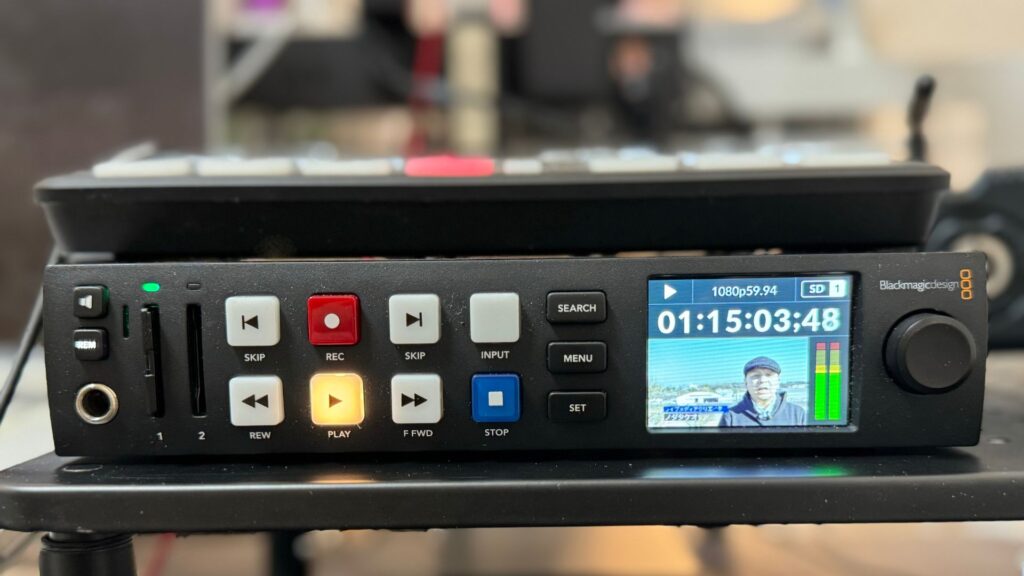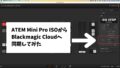以前、PRONEWSでも「悩ましい「動画のポン出し」手段」と題したコラムを書いたことがありますが、おそらくコレを書いた当時も、そしていまでも
- 操作性
- 素材の全体尺と残り時間が確認できる
- 任意の再生開始ポイントへスキップしやすい
- 複数の素材をグループで順番に再生でき、かつ、ループができる
- 素材ごとに音のレベルを調整できる
- 柔軟性
- 安定性
- “なるべく安価”である
などを要件として満たせ、ライブ配信やウェビナーの現場で使える「動画再生のための手段」は人さまざまです。

先に挙げた [ライブ配信手帖] Vol.35 悩ましい「動画のポン出し」手段 https://jp.pronews.com/column/202205181201289708.html
における私の結論としては、(いまのところ)macOSのソフトウェア「QLab」で再生するというかたちで落ち着いています(「QLabに魅力を感じた理由」は詳しくはPRONEWSでの掲載記事にて)。
HyperDeckで動画の素材を再生をしたい
その一方で、Blackmagicdesignの「HyperDeckシリーズで動画の素材を再生する」という手段があります。でも、自分自身で作った動画の素材ならまだしも、他の誰かが作った動画の素材をSDカードやSSDなどの記録メデイアへデータをコピーして、HyperDeckへ挿せば再生ができるか?といえばそうはいかないことがほとんどです。
結論としては「DaVinci Resolveで動画の素材を書き出しし直す」なのですが、とはいえ、DaVinci Resolveで書き出してもうまくHyperDeckで再生できない(リストにでてこない)などのハードルにかかり、準備の時間もままならない殺伐とした現場で対応に苦慮するというケースもあると聞きます。
予め再生したい動画の素材が手元にあり、事前にその動画の素材たちが正しく再生できることを確認できる時間があれば良いのですが、いつもそうなるとは限らないことから、私の場合は結局QLabなどで対応してしまうということもあります。
以前から「HyperDeckで動画の素材を再生するにはどうしたら良いのか?そして、確実な作業手順は?」ということが気になっていたので、HyperDeckでポン出し(動画再生)したいときの手順を下記にまとめてみます。
まずはじめに(注意点)
先に、動画の素材をHyperDeckで再生させるためにはいくつかのポイントがありそうです。
- DaVinci Resolveで動画の素材を書き出しし直す(のがきっと早い)
- DaVinci Resolve 18以降では「HyperDeck用H.264書き出しプリセット」が用意されています(デリバーページにある「レンダー設定」の「H.264 HyperDeck」)
- HyperDeckで再生したい動画の素材たちの「解像度」と「フレームレート」は統一させる必要アリ(「H.264 HyperDeck」で書き出しをしても、「解像度」「フレームレート」が異なった動画の素材がSDカードやSSDの中で混ざるとHyperDeckで再生できない(=リストにでてこない動画の素材がでてくる))
- (わたしの場合は)ATEMスイッチャーのビデオフォーマットを「1080p59.94」にすることが多いため、DaVinci Resolveのタイムラインフォーマット設定は
タイムライン解像度「1920×1080 HD」
タイムラインフレームレート「59.94フレーム/秒」
再生フレームレート「59.94フレーム/秒」
としています - (動画の素材を入れたSDカードやSSDを挿した)HyperDeckの自身の記録コーデック設定も動画の素材と合わせる必要アリ。動画の素材がH.264ならHyperDeckの記録コーデックはH.264に、一方、ProResならProResに(=HyperDeck本体のMENUボタン→Recode→Codecから)
準備(素材をDaVinci Resolveで書き出し)
1)DaVinci Resolveを起動して(右下の)「新規プロジェクト」→ 新規プロジェクトを作成ダイアログで任意のプロジェクト名を入力 → 作成
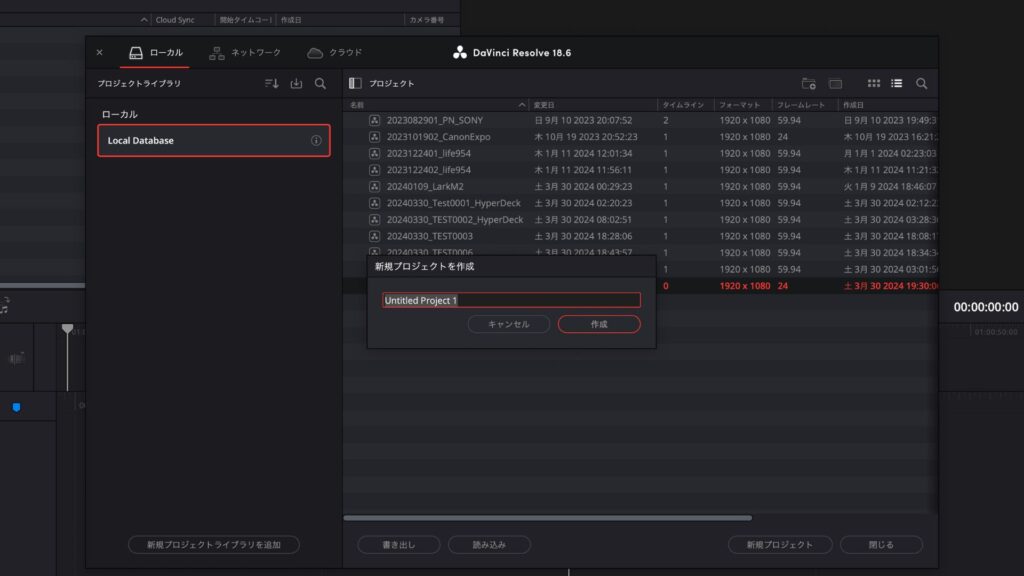
2)「ファイル」→ 「プロジェクト設定」メニューで、「マスター設定」の”タイムラインフォーマット”を設定 ※わたしの場合はタイムライン解像度「1920×1080 HD」、タイムラインフレームレート「59.94フレーム/秒」、再生フレームレート「59.94フレーム/秒」としています
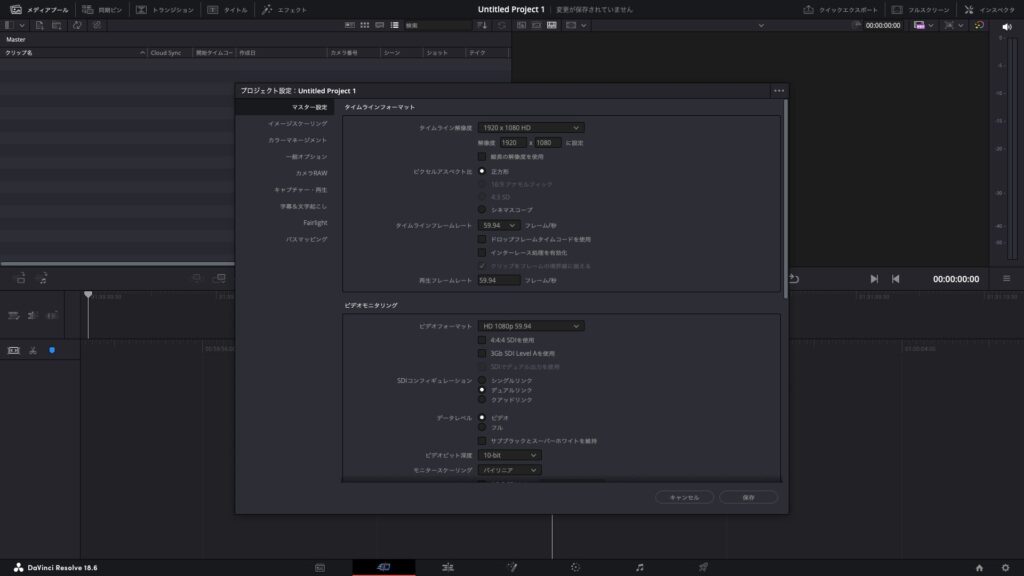
3)カットページでタイムラインへ素材を入れる(ドロップアンドドラッグや「ファイル」→「読み込み」→「メディア」メニューなど)。このとき「プロジェクトフレームレートを変更しますか?」と聞かれたら「変更しない」を選択
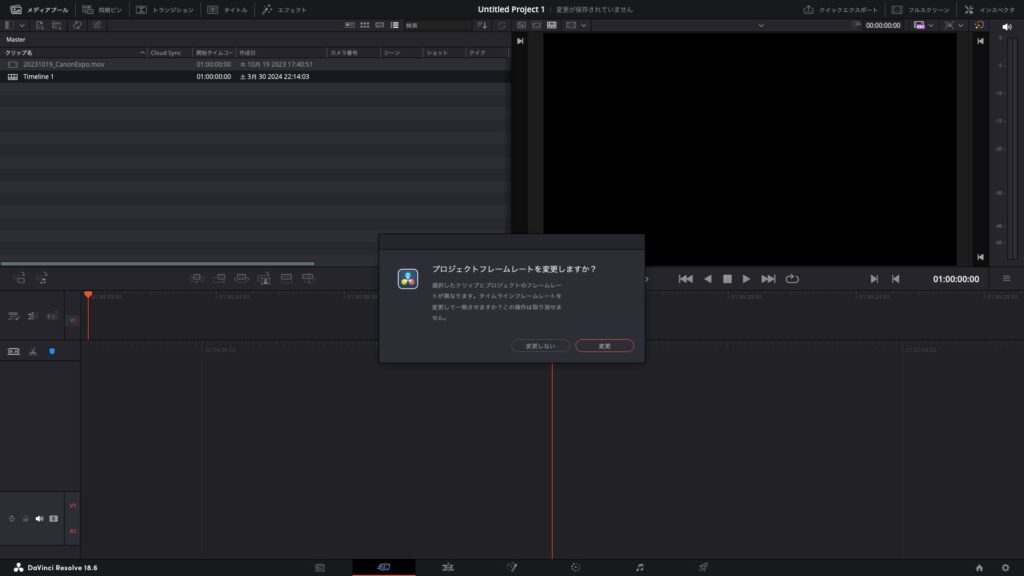
4)デリバーページでレンダー設定。「H.264 HyperDeck」を選択し、解像度とフレームレートの設定を確認。レンダーキューに追加して「すべてレンダー」
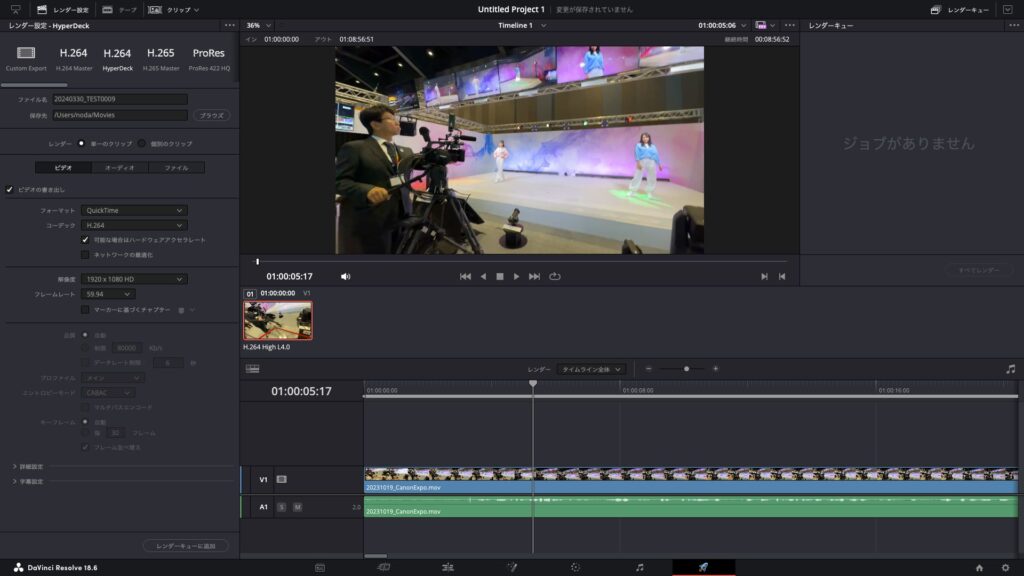
5)DaVinci Resolveで書き出しした動画の素材をSDカードやSSDへコピー(ルートフォルダに置く)。複数の動画を順番に並べたいときは命名規則を決め、DaVinci Resolveで書き出しした動画の素材のファイル名を上手に命名をする必要があります(ASCIIコード順)。
そして、(動画の素材を入れたSDカードやSSDを挿した)HyperDeckの自身の記録コーデック設定も動画の素材と合わせます。今回のようにDaVinci Resolveで書き出しした動画の素材がH.264なら、HyperDeckの記録コーデックはH.264とすることを忘れずに(=HyperDeck本体のMENUボタン→Recode→Codecから)。