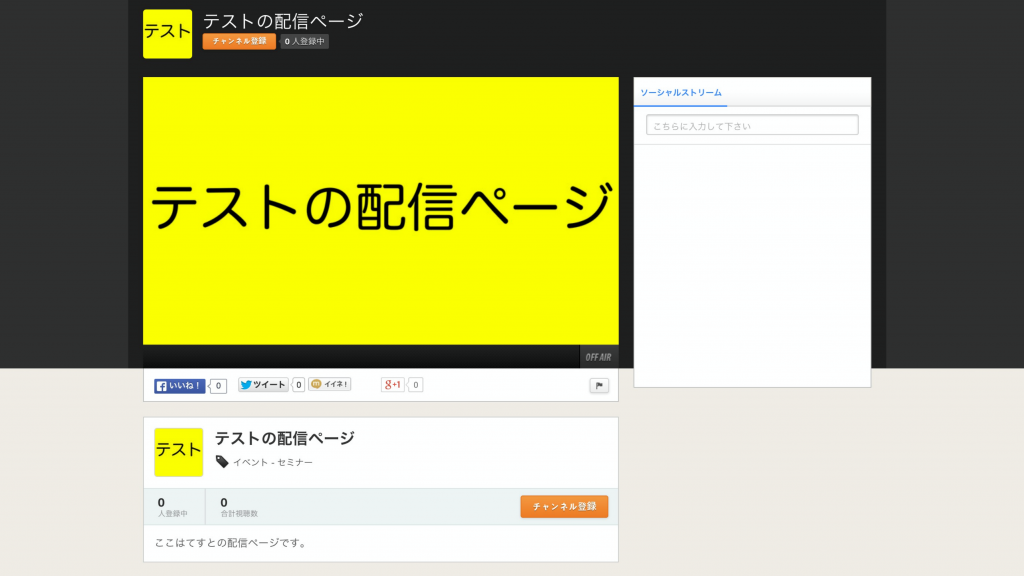
ライブ配信をしたい方向けの「Ustreamチャンネルの番組設定方法」の手順を改めてまとめてみました。
チャンネル新規作成に制限があります
昔に比べて、チャンネル新規作成に「いくつかの制限」があります(2015年8月時点)。
アカウント当たりの保有チャンネル数
2015年5月6日からアカウント当たりの保有可能なチャンネル数の制限がかかりました。
- 無料アカウント
プレミアムメンバー
アドフリープラス(シンプルプラン):1チャンネル - アドフリープラス(スタンダードプラン):2チャンネル
- アドフリープラス(フルパッケージプラン):3チャンネル
- Ustream Biz:変更なし(チャンネル単位での契約)
※仕様変更以前から上記上限数を超えて保有しているチャンネルについては、仕様変更後も既に作成されたチャンネルは引き続き保有可能ですが「新規チャンネルを作成する場合は、契約アカウントに応じたチャンネル保有数の上限が適用」されます。
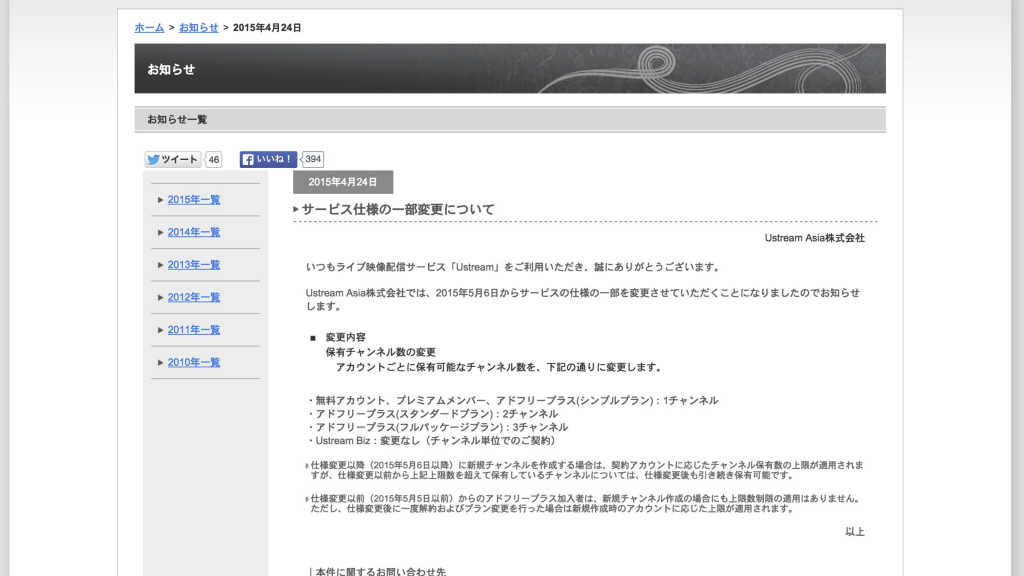
※1 http://www.ustream-asia.tv/news_20150424.html より
チャンネルURLは任意に指定できなくなりました
「Ustreamで番組新規作成時にチャンネルURLが指定不可に(2015年8月14日より)」
で書きましたが、2014年8月14日からチャンネルURLを任意で指定できなくなりました(例:http://www.ustream.tv/channel/usttoday の「usttoday」の部分)。無作為の11文字の英数文字列が自動的に割り振られます。
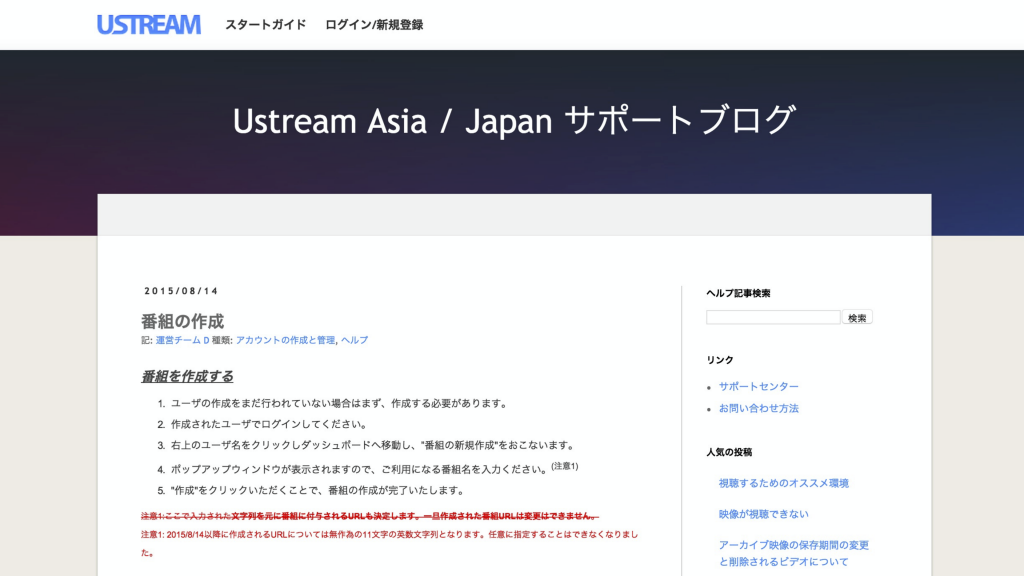
※2 http://blog.ustream-asia.jp/2013/04/blog-post_8556.html より
Ustreamチャンネルの設定のための5つの手順
Ustreamへログインします
もし、Ustreamアカウントを作成していない場合は「Ustreamアカウントの新規作成方法まとめ(2015年9月改定版)」を参照のうえ、Ustreamアカウントを作成してからログインをしてください。
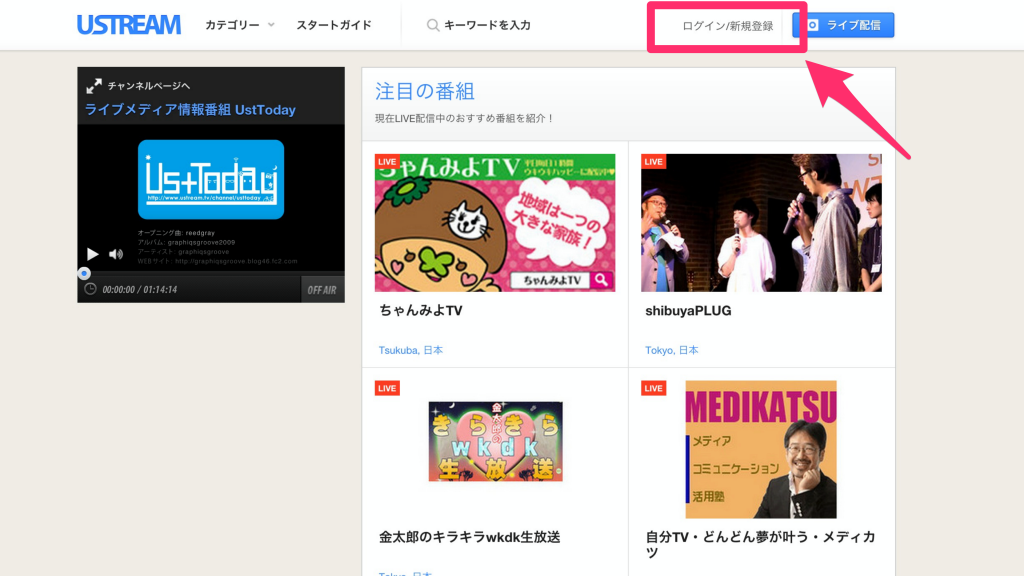
「ライブ配信」ボタンの左横にある「ユーザーアイコン」をクリックするとプルダウンメニューが表示されます。「ダッシュボード」を選択します。
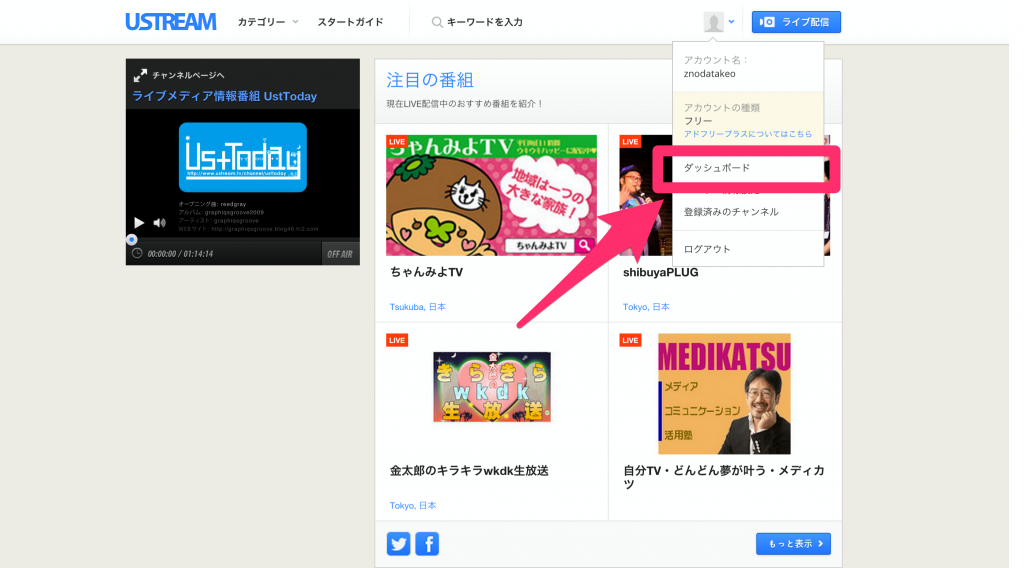
左側にあるメニューから「チャンネルを作成」を選択します。
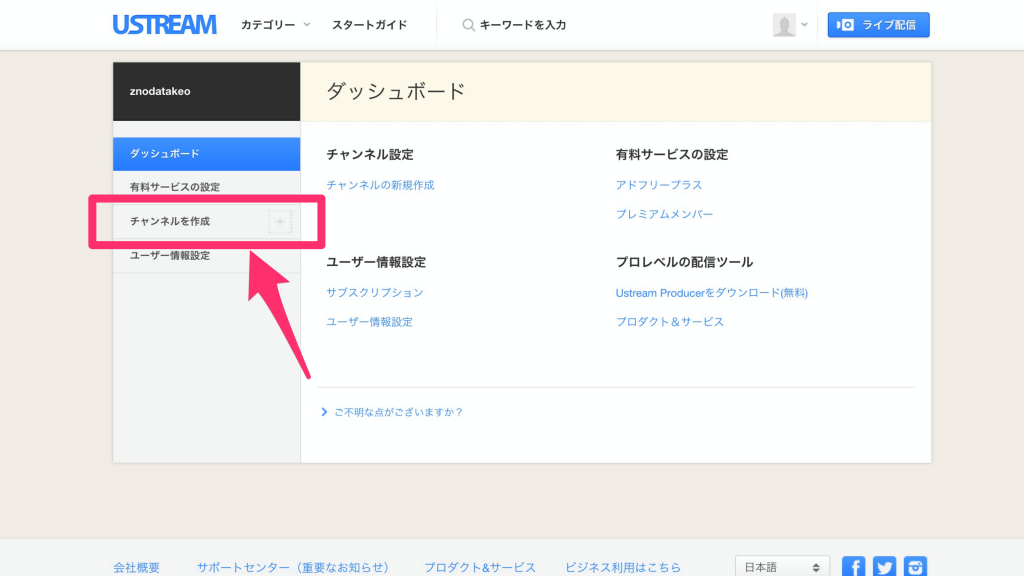
チャンネル名を入力して「作成」ボタンを選択します。
- 先に記載の通り「チャンネルURLは無作為の英数文字で生成」されます。
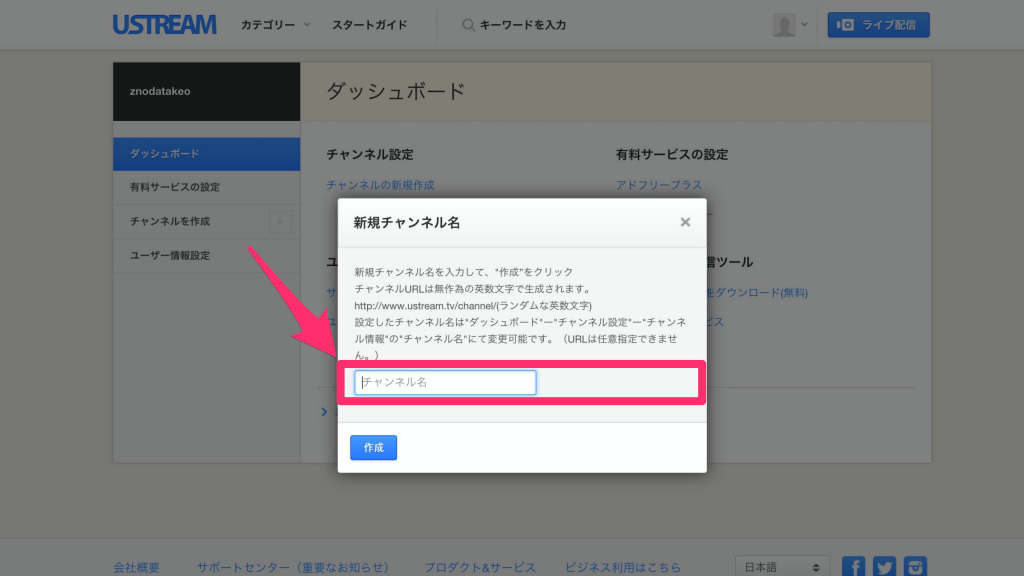
チャンネル名を設定すると、チャンネルURLが設定されます。
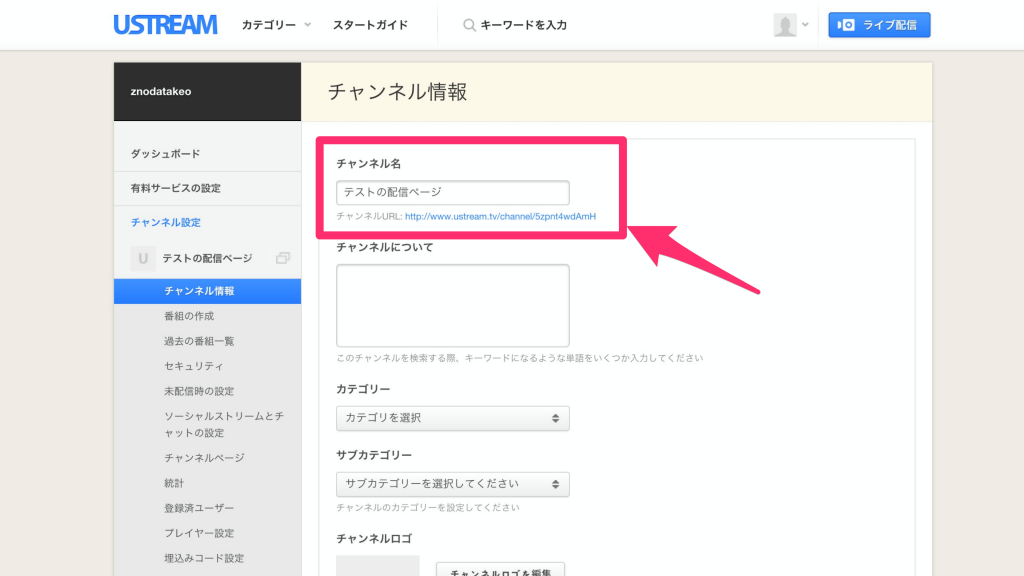
チャンネルを作成した後にやると良い2つのコト
「ダッシュボード」→「チャンネル設定」→(チャンネル名)→「チャンネル情報」
- チャンネルについて
- カテゴリー
- チャンネルロゴ(「1:1」の正方形画像)
の3つを設定したほうがいいかもしれません。
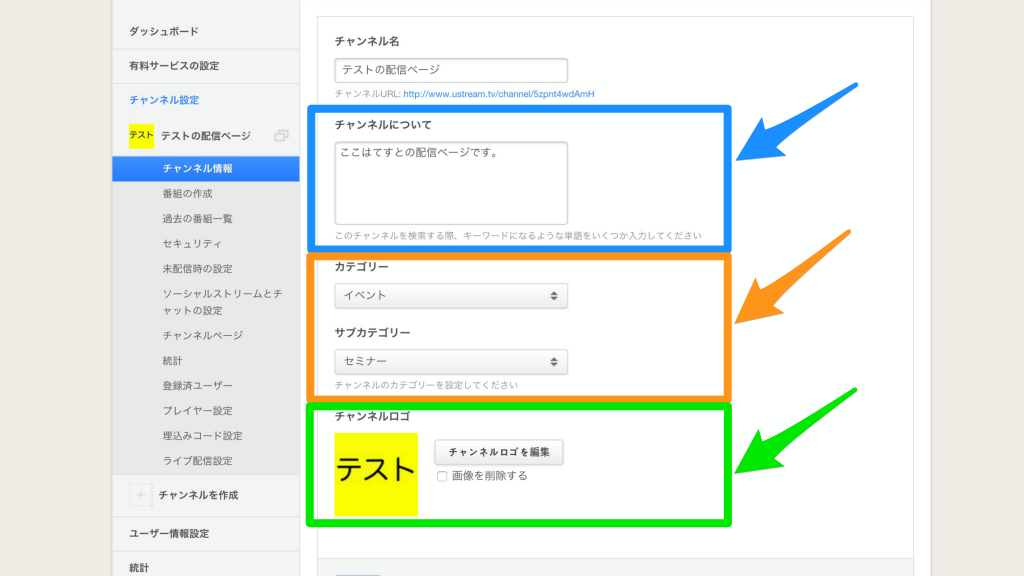
「ダッシュボード」→「チャンネル設定」→(チャンネル名)→「未配信時の設定」
- 「スライドショーを表示」を選択し、配信が行われていないときにプレイヤーに表示する画像を設定したほうがいいかもしれません。複数枚の画像を追加した場合は、一定間隔おきで表示画像がスライドしていきます(例えば、イベントなどの予告バナーなどを表示させておくことができます)。
- スライドショーに追加する画像は「16:9」の長方形画像が望ましいです(1920×1080/1280×720/640×360など)。
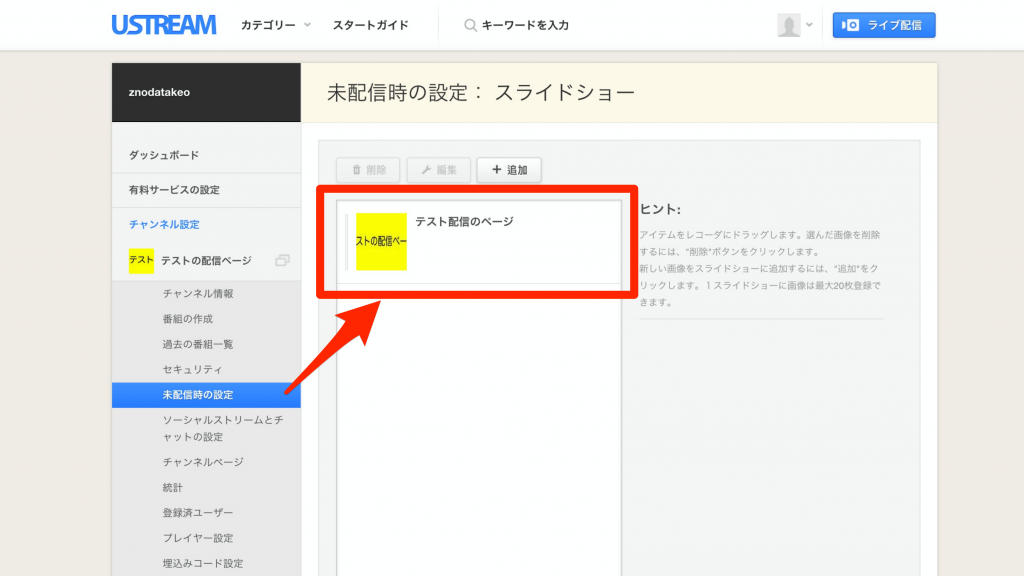
出来上がりはこんな感じになります
- 緑の枠線=「チャンネルロゴ」
- 桃色?の枠線=「チャンネル名」
- 赤色の枠線=「スライドショー」
- 橙色の枠線=「カテゴリー」
- 青色の枠線=「チャンネルについて」
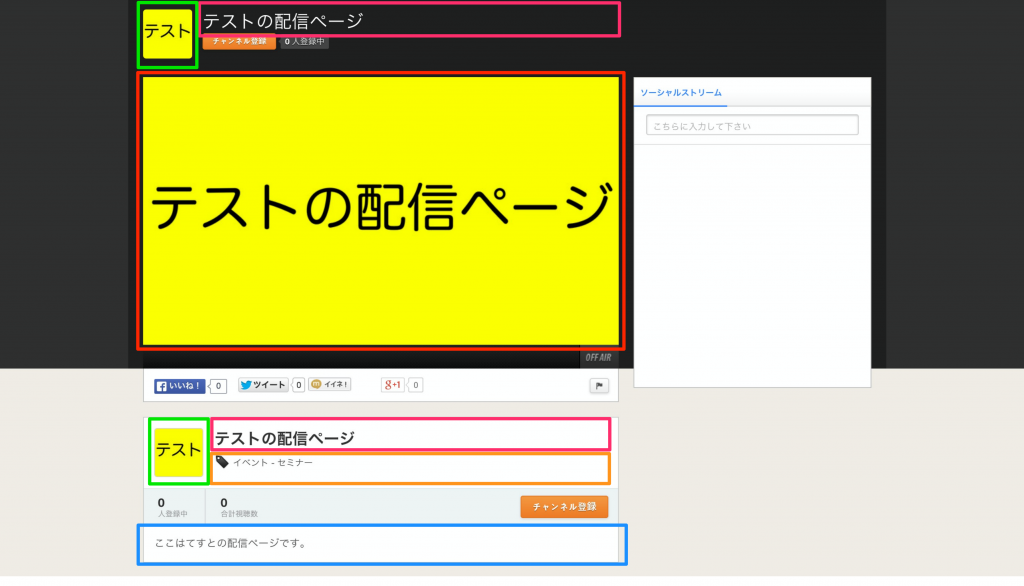
続いて、配信を開始する前に設定しておくこと、ですが…
長くなってしまったので、次( 「Ustreamでライブ配信開始前に設定しておくコトまとめ」)へ続きます(またかよ)。
(追記)最後にUstreamのアカウント作成〜番組設定〜配信開始前までに設定することのまとめの「まとめ」
は、下記の通りとなりました(思ったより多かった…)。
- Ustreamアカウントの新規作成方法まとめ(2015年9月改定版) http://nodatakeo.org/archives/397
- Ustreamチャンネルの番組設定方法まとめ(2015年8月版)
(※このエントリ)http://nodatakeo.org/archives/324 - Ustreamでライブ配信開始前に設定しておくコトまとめ(2015年8月版)
http://nodatakeo.org/archives/376 - Ustreamで番組新規作成時にチャンネルURLが指定不可に(2015年8月14日より)
http://nodatakeo.org/archives/271
インターネットライブ配信・中継に関するオシゴトについて
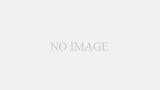
ライブ配信&マルチカメラ収録サポート
各種イベントやセミナー等のPR、企業の広報プロモーション、自治体・地域の情報発信を目的としたライブ配信・中継の業務を担当。映像音声の技術的なサポートのほか、構成企画も対応。