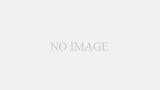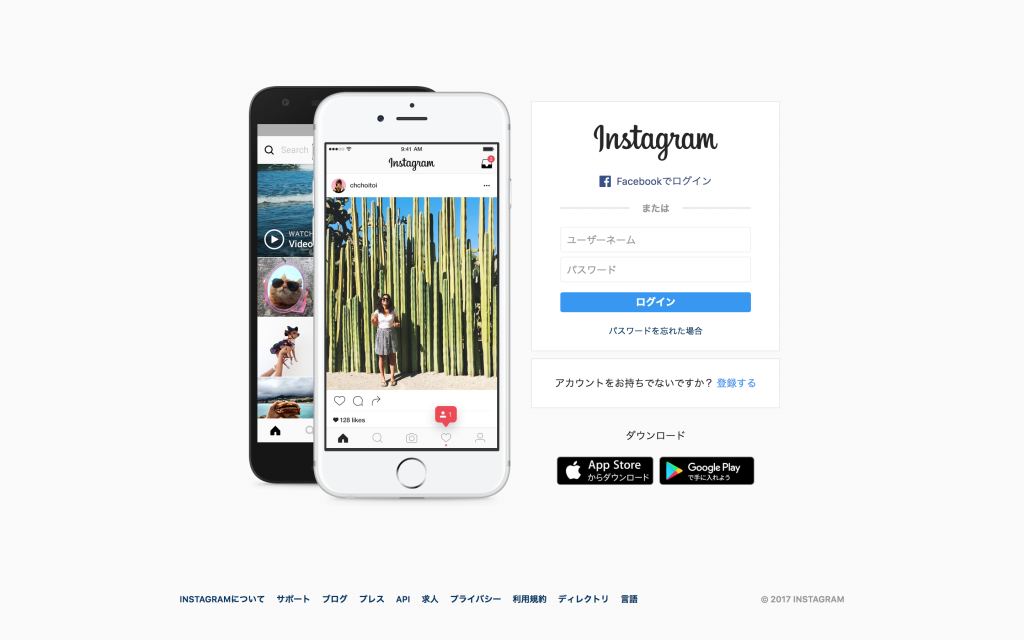
スマートフォンのInstagramアプリからアカウント(ユーザーネーム)を作成する手順をまとめてみました。
iOS(10.3.2/iPhone5s)のInstagramアプリ(バージョン11.0)で検証をしていますが、Android OSのスマートフォンでも画面遷移はあまり大きく変わらないと思います。また、下記の手順は2017/08/27現在のものですから、仕様変更で手順も変わる可能性があります。一応、参考程度に。
※2017/08/29 Android OS(7.0/HUAWEI P9Lite)のInstagramアプリ(バージョン11.0.0.12.20)での手順も追記しました。
ちなみに、ここでは記載をしていませんが、WEBサイトからもアカウント(ユーザーネーム)を作成することも可能です。
1. アプリのインストール
iOSのスマートフォン(iPhoneやiPad)であれば「App Store」から、Android OSのスマートフォンからは「Google Play(Playストア)」からダウンロードします。
▼ iOSのスマートフォン(iPhoneやiPad)の場合
→ https://itunes.apple.com/app/instagram/id389801252
※アプリのインストール時に「Apple ID」のIDとパスワードの入力を(たぶん)求められるので、予め調べておきます。
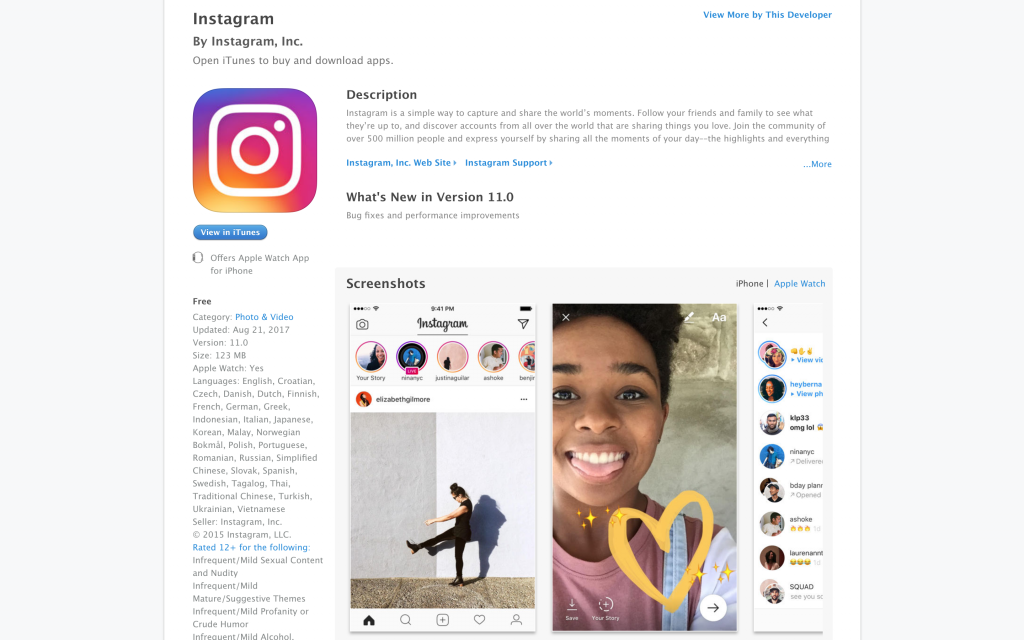
▼ Android OSのスマートフォンの場合
→ https://play.google.com/store/apps/details?id=com.instagram.android
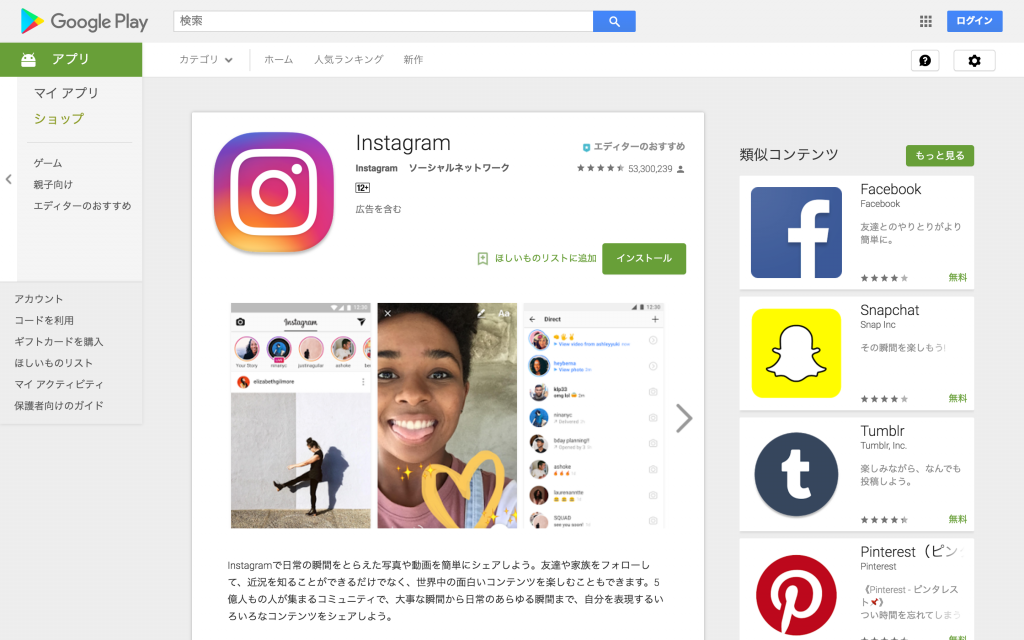
2. アカウント(ユーザーネーム)の作成
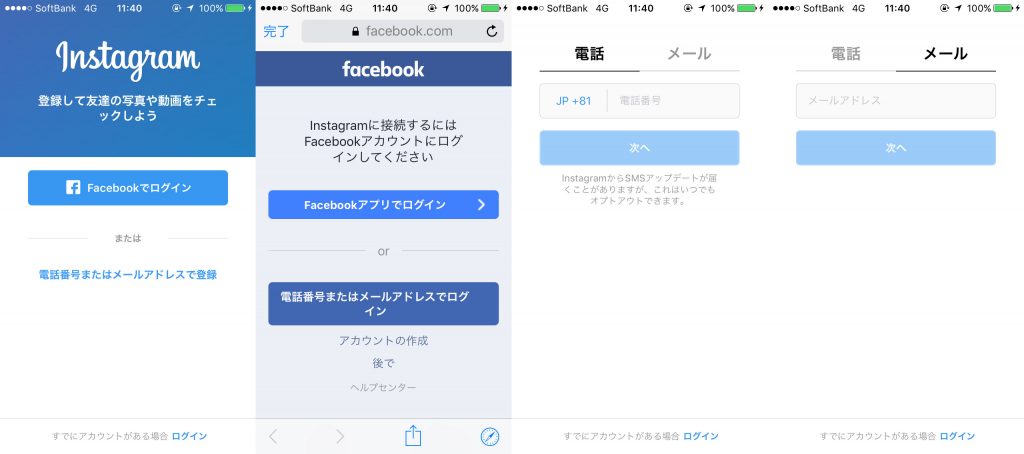
3つの手段のいずれかでInstagramのアカウント(ユーザーネーム)を作ることが可能です。
- Facebookでログイン(※2-1へ続く)
- 電話番号(SMS認証)で登録(※2-2へ続く)
- メールアドレスで登録(※2-3へ続く)
Facebookアカウントを持っている場合は「Facebookでログイン」が速いかも。持って無ければ「電話番号またはメールアドレスで登録」を選び、電話番号(SMS認証)もしくはメールアドレスで登録します。
「ユーザーネーム」はInstagram上のユニークなIDです。希望するIDを決めて入力しますが、既に利用されている場合は別のユーザーネームを考えます。既に利用されていなければ後でユーザーネームを変更することも可能です。
2-1. Facebookでログインする場合の手順
▼ iOSのスマートフォン(iPhoneやiPad)の場合
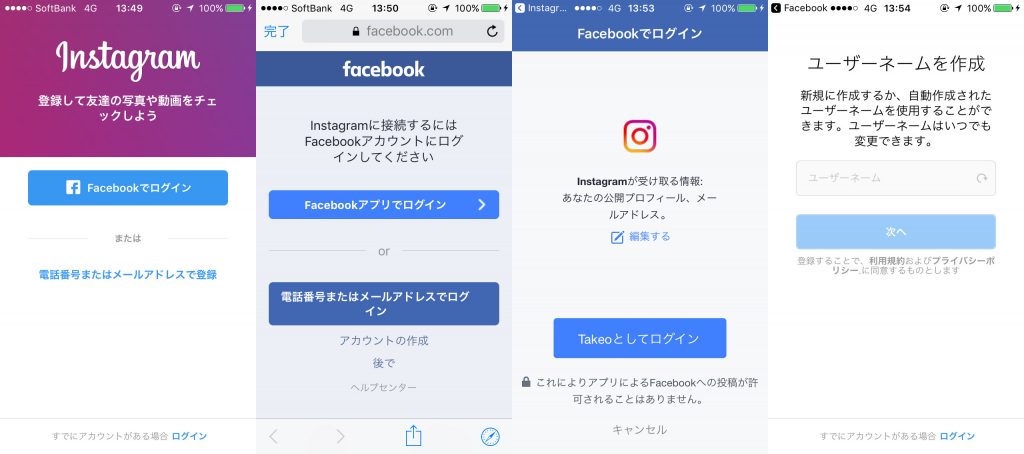
- 「Facebookでログイン」をタップ(写真左から1枚目)
- 「Facebookアプリでログイン」「電話番号またはメールアドレスでログイン」のどちらかをタップ(写真左から2枚目)
- Facebookのログイン画面が表示されたら、Facebookに登録しているメールアドレスとパスワードを入力します。
- FacebookへログインするとFacebookとInstagramの連携画面が表示されるので認証します(写真左から3枚目)
- 希望する「ユーザーネーム」を入力し、「次へ」をタップ(写真左から4枚目)
この先は 3. 「ユーザーネーム作成」後の手順 へ進みます。
2-2. 電話番号(SMS認証)で登録する場合の手順
▼ iOSのスマートフォン(iPhoneやiPad)の場合
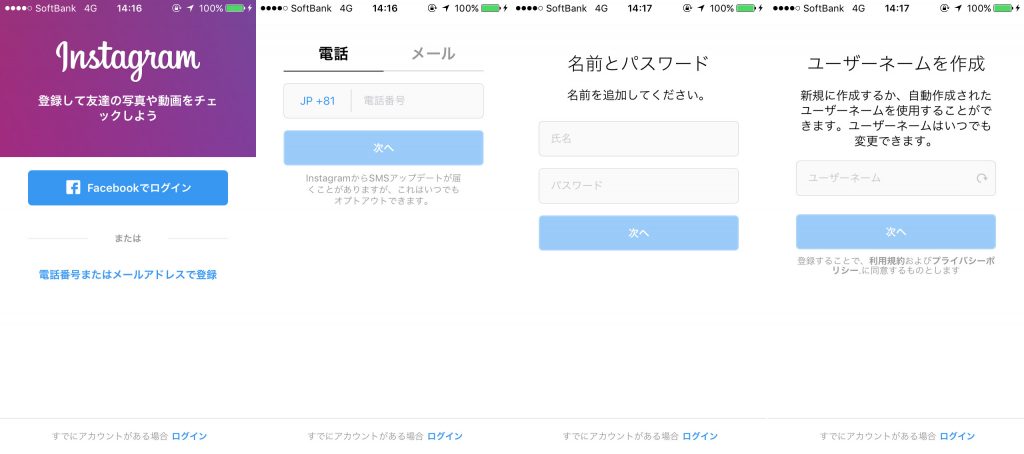
- 「電話番号またはメールアドレスで登録」をタップ(写真左から1枚目)
- 「電話」をタップし、電話番号を入力し、「次へ」をタップ(写真左から2枚目)
- しばらくすると、数字6桁の認証コードがSMSで届きます。SMSに記載された認証コードを入力し、「次へ」をタップ
- 「氏名」にInstagram上で表示させる名前を、「パスワード」はInstagramでログインするときに使用するパスワードを入力し、「次へ」をタップ(写真左から3枚目)
- 希望する「ユーザーネーム」を入力し、「次へ」をタップ(写真左から4枚目)
▼ Android OSのスマートフォンの場合
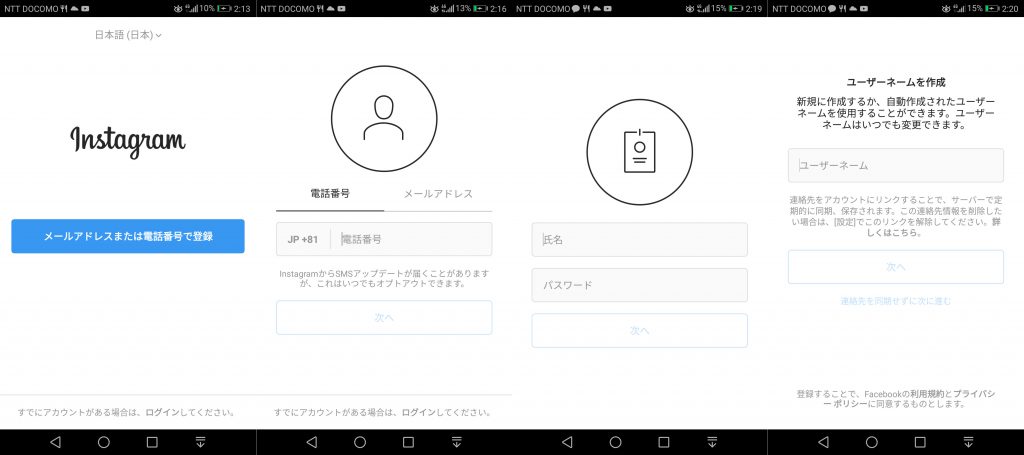
- 「メールアドレスまたは電話番号で登録」をタップ(写真左から1枚目)
- 「電話番号」をタップし、電話番号を入力し、「次へ」をタップ(写真左から2枚目)
- 「InstagramにSMSメッセージの送信と表示」を許可しますか?」というメッセージボックスが表示された場合は「許可」をタップ
- しばらくすると、数字6桁の認証コードがSMSで届きます。SMSに記載された認証コードを入力し、「次へ」をタップ
- 「氏名」にInstagram上で表示させる名前を、「パスワード」はInstagramでログインするときに使用するパスワードを入力し、「次へ」をタップ(写真左から3枚目)
- 希望する「ユーザーネーム」を入力し、「次へ」をタップ(写真左から4枚目)
この先は 3. 「ユーザーネーム作成」後の手順 へ進みます。
2-3. メールアドレスで登録する場合の手順
▼ iOSのスマートフォン(iPhoneやiPad)の場合
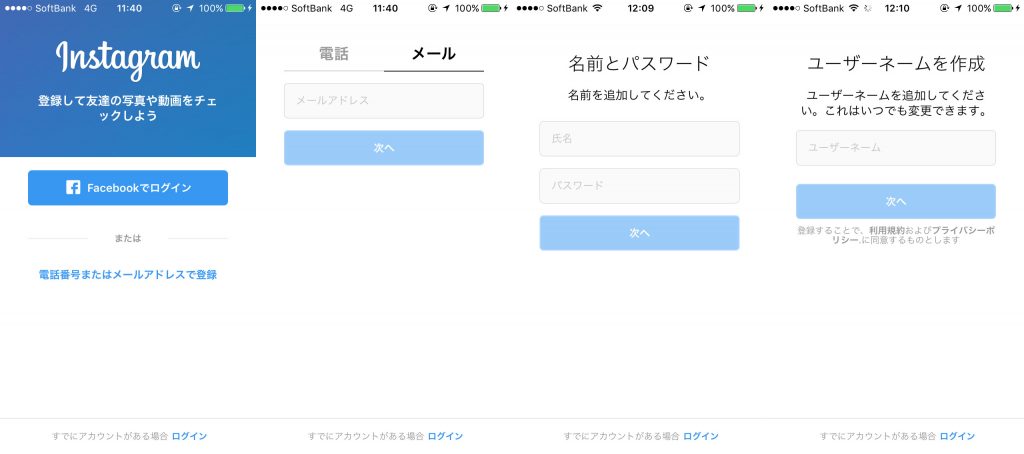
- 「電話番号またはメールアドレスで登録」をタップ(写真左から1枚目)
- 「メール」をタップし、メールアドレスを入力して「次へ」をタップ(写真左から2枚目)
- 「氏名」にInstagram上で表示させる名前を、「パスワード」はInstagramでログインするときに使用するパスワードを入力し、「次へ」をタップ(写真左から3枚目)
- 希望する「ユーザーネーム」を入力し、「次へ」をタップ(写真左から4枚目)
▼ Android OSのスマートフォンの場合
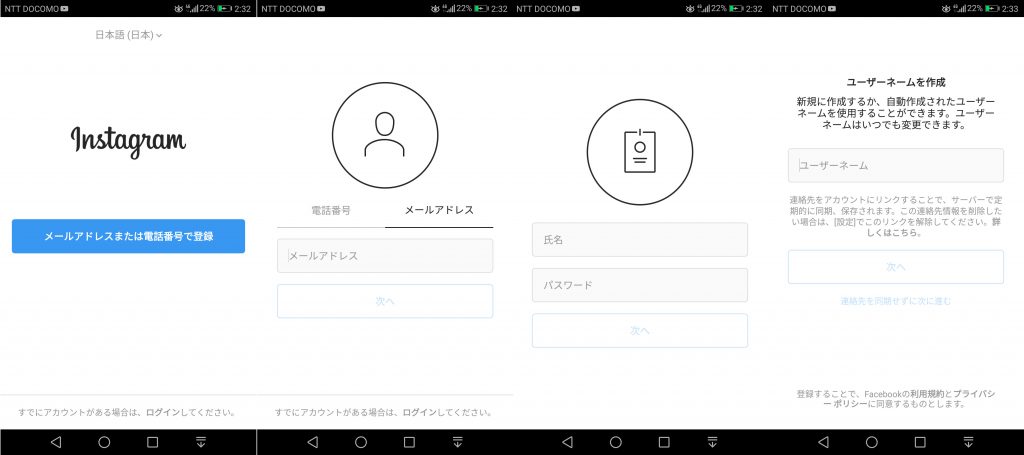
- 「メールアドレスまたは電話番号で登録」をタップ(写真左から1枚目)
- 「メールアドレス」をタップし、メールアドレスを入力して「次へ」をタップ(写真左から2枚目)
- 「氏名」にInstagram上で表示させる名前を、「パスワード」はInstagramでログインするときに使用するパスワードを入力し、「次へ」をタップ(写真左から3枚目)
- 希望する「ユーザーネーム」を入力し、「次へ」をタップ(写真左から4枚目)
「メールアドレスで登録」をしたときは入力したメールアドレス宛に確認メールが届いていますので認証をしておきます。
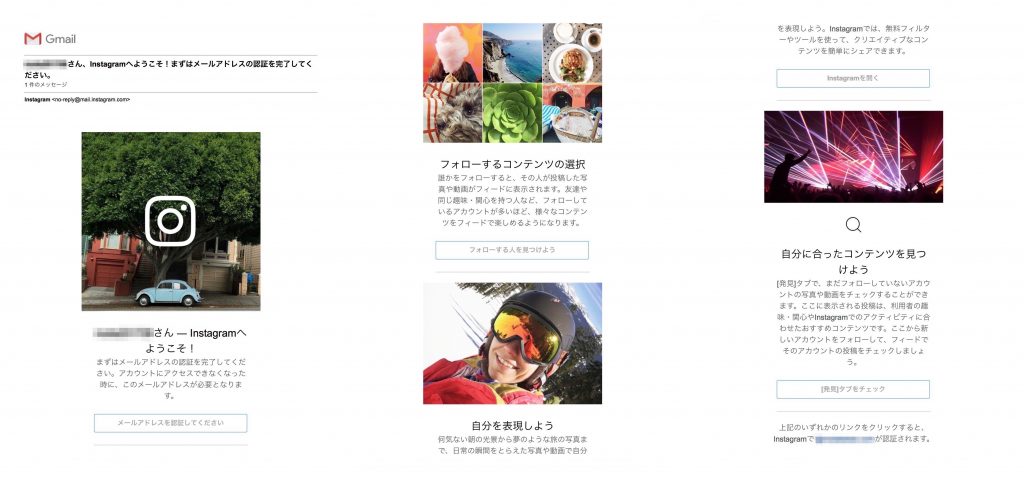
この先は 3. 「ユーザーネーム作成」後の手順 へ進みます。
3. 「ユーザーネーム作成」後の手順
▼ iOSのスマートフォン(iPhoneやiPad)の場合
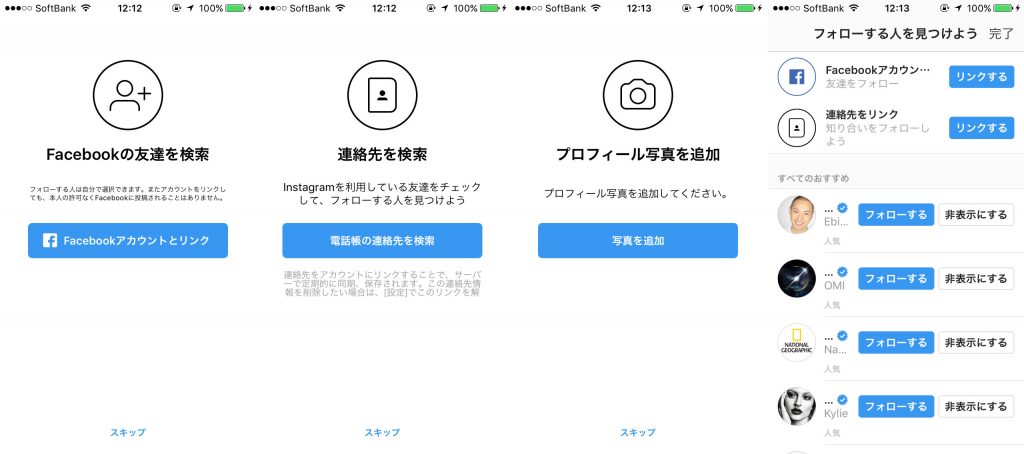
「ユーザーネーム作成」後、上のような画面フローを遷移します。
- 「Facebookの友達を検索」
- 「連絡先を検索」
- 「プロフィール写真を追加」
は(とりあえず)画面下の「スキップ」をタップしてやりすごします(「プロフィール写真を追加」はアカウント作成した後に設定しましょう)。
最後の
- 「フォローする人を見つけよう」
まで行ったら画面右上の「完了」をタップ。
▼ Android OSのスマートフォンの場合
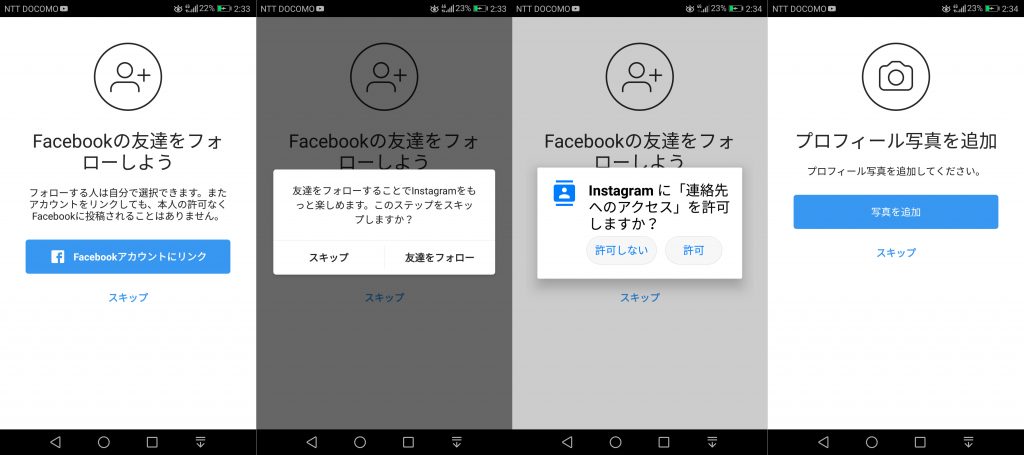
「ユーザーネーム作成」後、上のような画面フローを遷移します。
- 「Facebookの友達をフォローしよう」
- 「Instagramに連絡先へのアクセスを許可しますか?」
- 「プロフィール写真を追加」
は(とりあえず)「スキップ」や「許可しない」をタップしてやりすごします(「プロフィール写真を追加」はアカウント作成した後に設定しましょう)。
インスタやってます!(フォローしてくれたら嬉しいのです)
[instagram-feed num=1 cols=1]